- Messages
- 4,215
- Points
- 113
In this thread, we are going to take you through how to add a Milesight NVR to your network using a PC, and it only takes 8 easy steps. (we've specified PC here because doing the same process with a Mac is a little more complicated and will require you to use a third-party software like Security Spy)
Now before we start this step-by-step guide there are 2 pieces of information you will need:
- Your PC's IP Address
- Your Router/Gateway IP Address
If you know how to find this information then you can continue, if you don't know then read our forum post on how to find your PC and Gateway IP addresses.
Now that you have that information we can start:


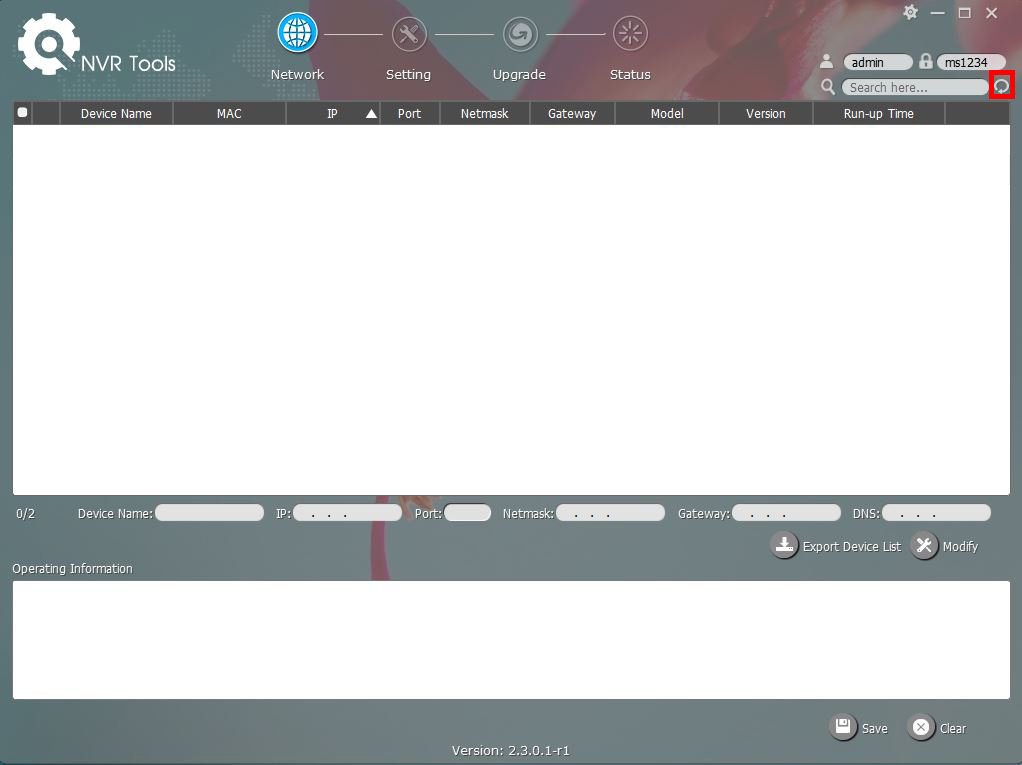
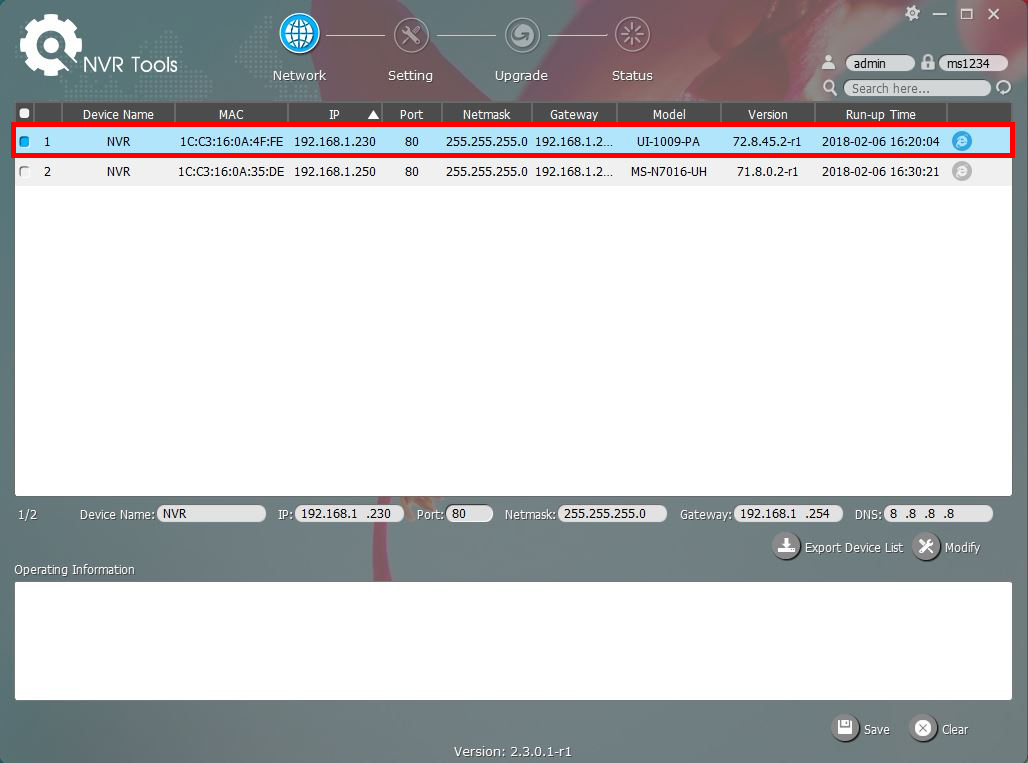
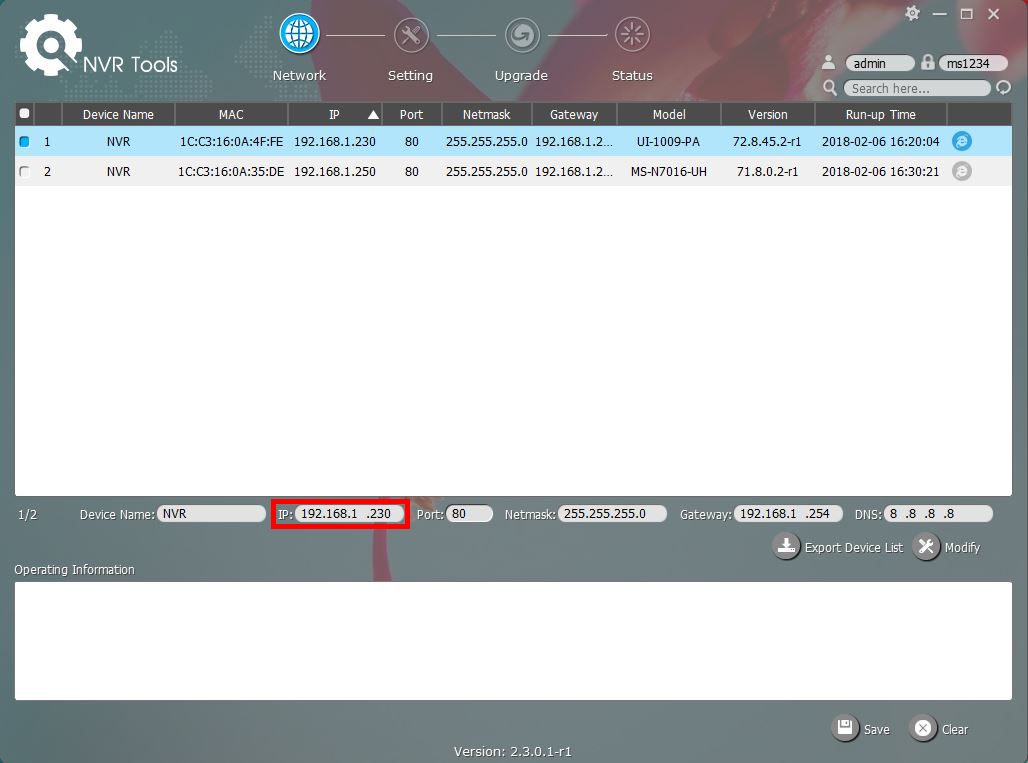
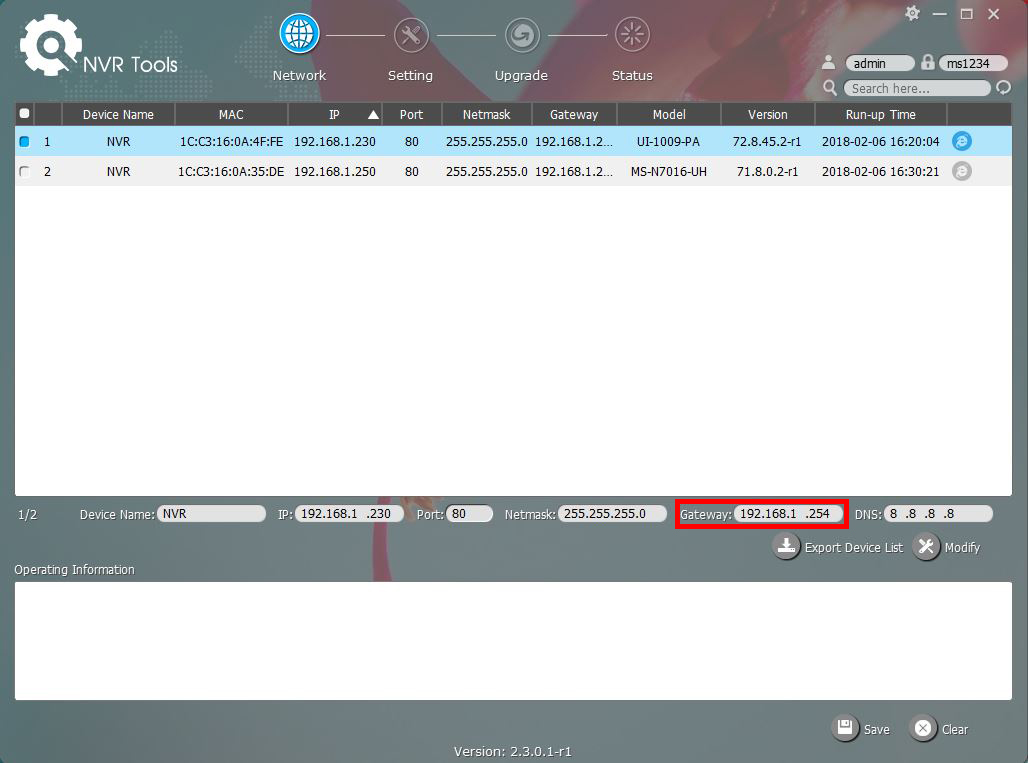
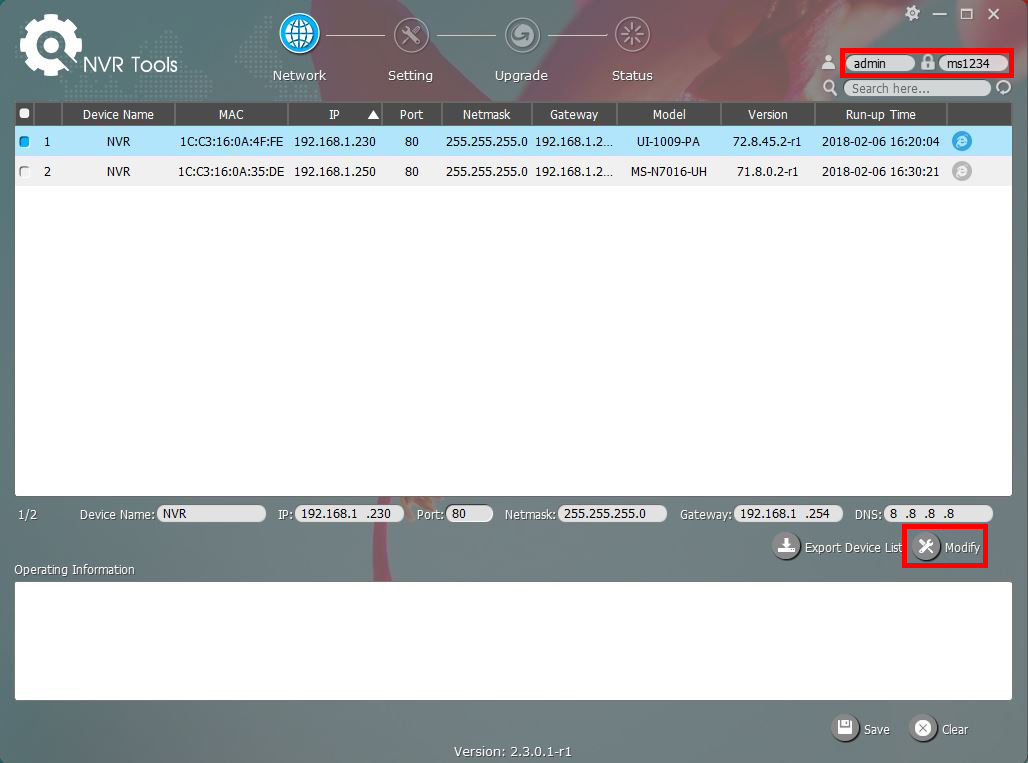
If the changes are successful you should get a confirmation message at the bottom of the window, you can then open a browser (Internet Explorer) and enter the IP address you just gave the NVR into the address bar and hit enter on your keyboard, a log in page should then appear and you can use the log in details you just used to change the IP address and log in to the NVR.
If you need more help with adding a Milesight NVR to your network or you want to understand some network basics then watch this video:
Now before we start this step-by-step guide there are 2 pieces of information you will need:
- Your PC's IP Address
- Your Router/Gateway IP Address
If you know how to find this information then you can continue, if you don't know then read our forum post on how to find your PC and Gateway IP addresses.
Now that you have that information we can start:
Step 1: Plug your Milesight NVR into a network port or switch that is connected to your router
Step 2: Download Milesight's Smart Tools software from their website
Step 3: Open Smart Tools and click the NVR Tools button
Step 4: Find the newly connected device in the NVR list (if the NVR doesn't appear it may be that it hasn't booted up yet, wait a few minutes and then click the refresh button at the top right of the window)
Step 5: Select the NVR from the list by clicking on it (make sure the little square on the far left is highlighted blue before continuing to the next step)
Step 6: Click the IP address box just below the NVR list and type a unique IP address into this box (this is where you will need to know your router & PC IP addresses)
Step 7: Click the gateway box just to the right of the IP address box and type the IP address of your router
Step 8: Check that the username and password for the NVR are entered correctly in the top right of the Smart Tools window and then click the modify button (if it is a new NVR the default is username: admin --- Password: ms1234)
If the changes are successful you should get a confirmation message at the bottom of the window, you can then open a browser (Internet Explorer) and enter the IP address you just gave the NVR into the address bar and hit enter on your keyboard, a log in page should then appear and you can use the log in details you just used to change the IP address and log in to the NVR.
If you need more help with adding a Milesight NVR to your network or you want to understand some network basics then watch this video:

