- Messages
- 4,215
- Points
- 113
Optio as a range is designed and works best as a complete system, but some users out there will already have systems from other manufacturers and might just be looking for a cheaper option of adding one or more cameras to their existing system. In this post, we will take you through both methods of adding an Optio camera to a Samsung Wisenet NVR.
Adding an Optio camera that is on your network
Step 1. Login to the Samsung Wisenet NVR and go to Setup > Device > Camera > Cam Registration
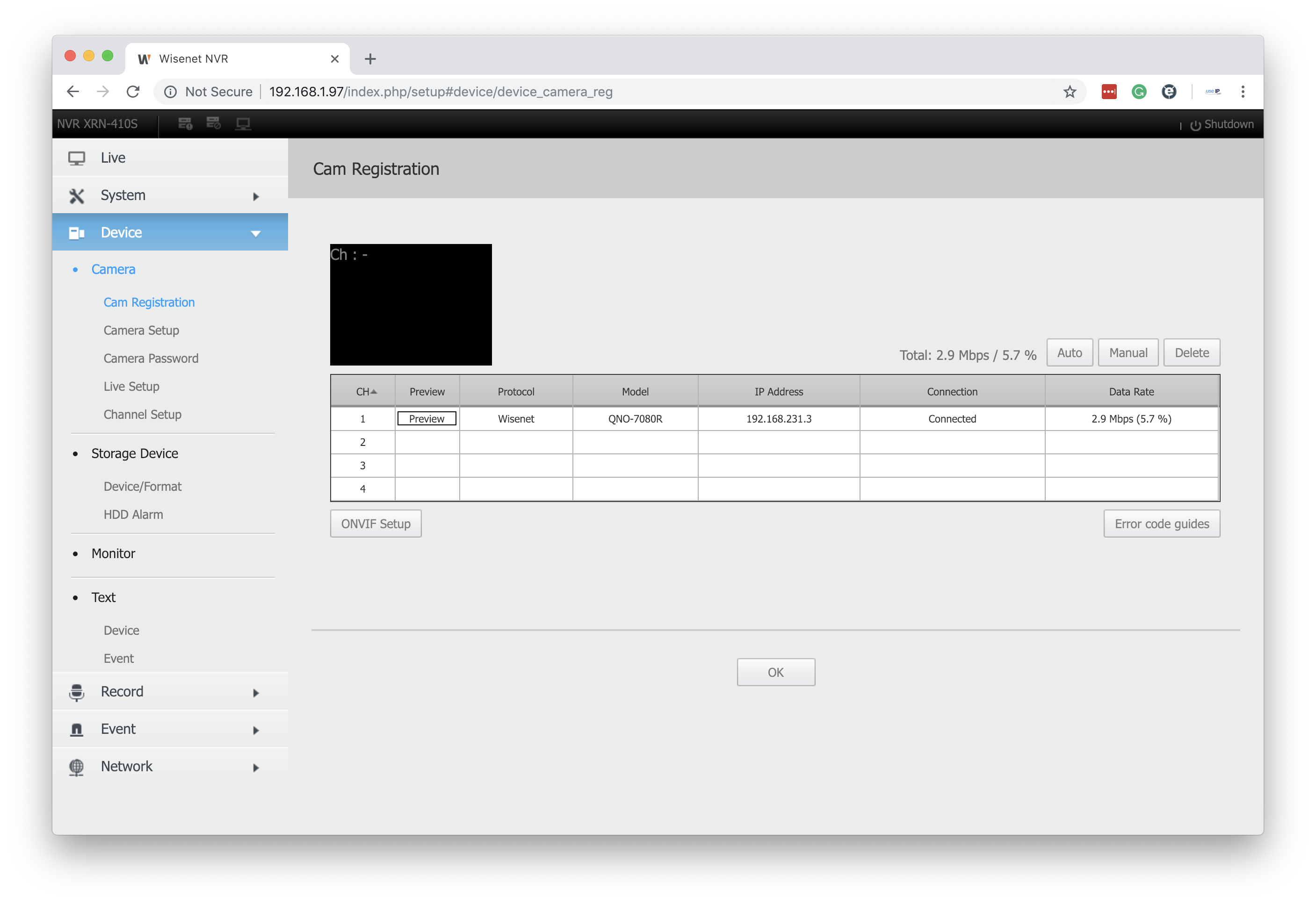 Step 2. Select an empty channel from the table and click the manual button at the top of the page, a popup will appear asking for the details of the camera
Step 2. Select an empty channel from the table and click the manual button at the top of the page, a popup will appear asking for the details of the camera
Step 3. Set the channel to ONVIF and then enter the IP address, username(ID), password, and finally enter the ONVIF/HTTP port (which is port 80 by default on Optio cameras) then click OK
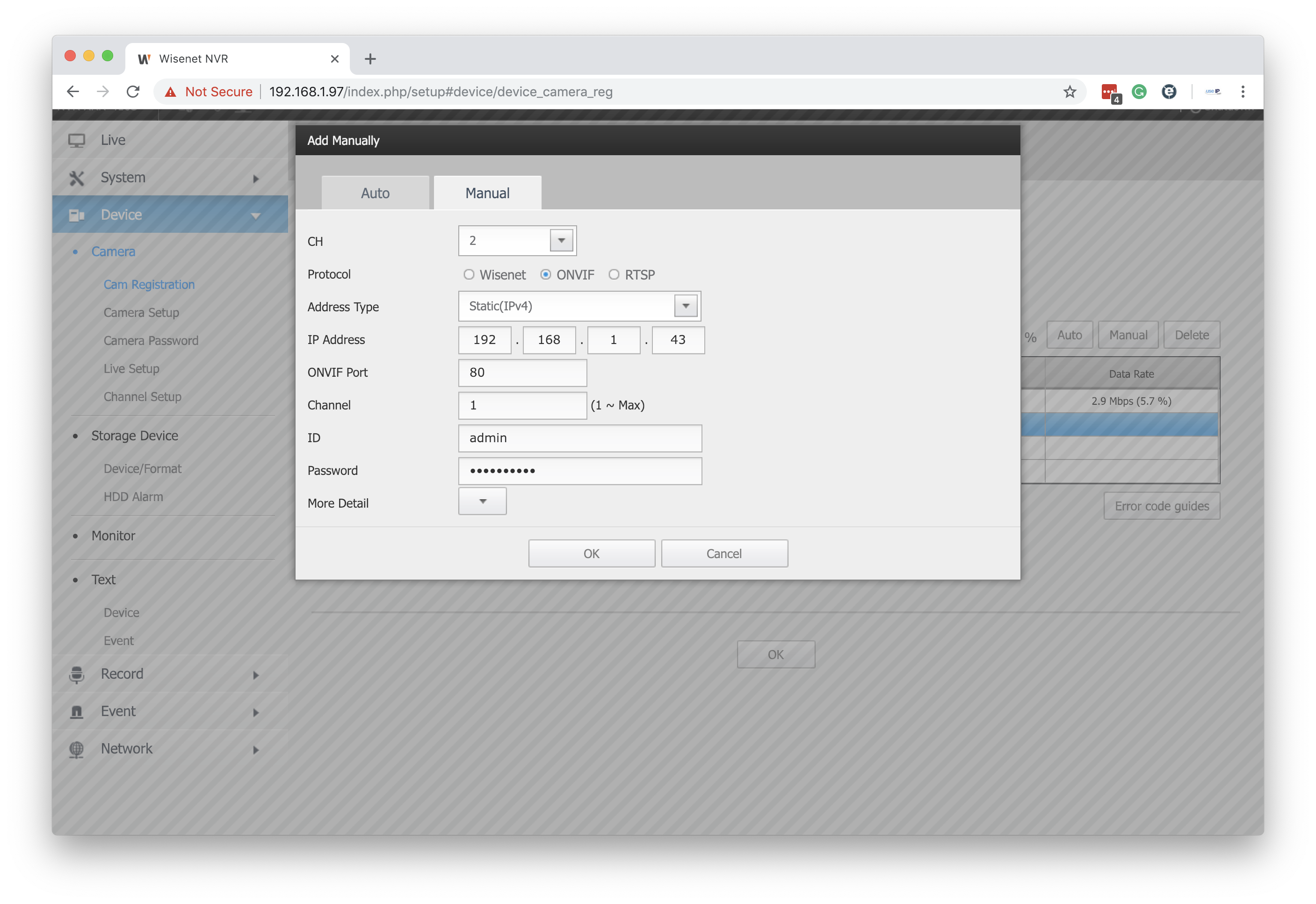 Step 4. Once a successful connection has been made with the camera a popup will appear asking if want to register the camera, simply click OK and in the table it will say connected successfully
Step 4. Once a successful connection has been made with the camera a popup will appear asking if want to register the camera, simply click OK and in the table it will say connected successfully
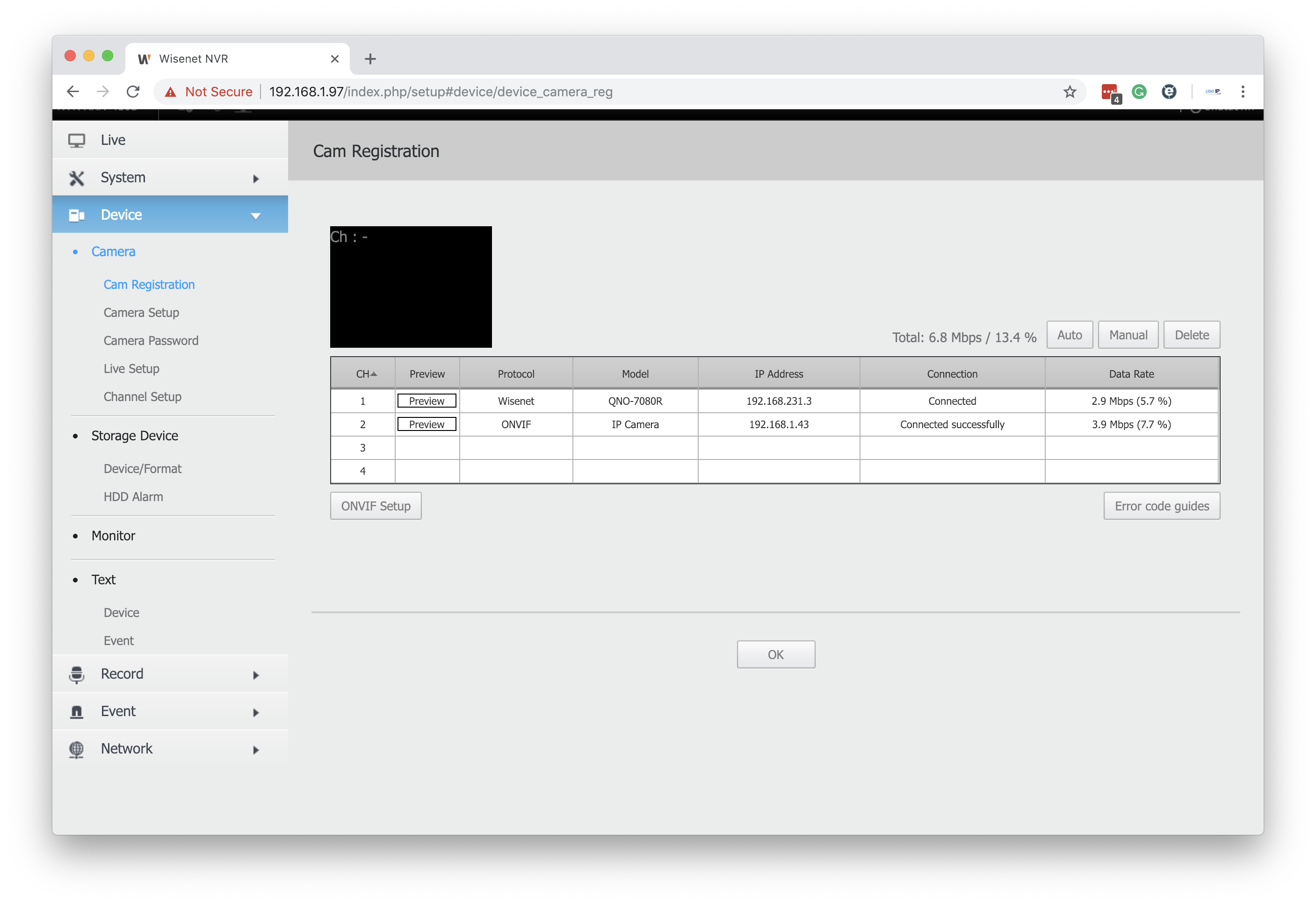 One final important thing to do to save the camera to the NVR is to click OK at the bottom of the page, once you have done this you can click Live View and select the Optio camera from the channel dropdown at the top of the page.
One final important thing to do to save the camera to the NVR is to click OK at the bottom of the page, once you have done this you can click Live View and select the Optio camera from the channel dropdown at the top of the page.
Adding an Optio camera via the PoE ports on the NVR
Step 1. Login to the Optio Camera using EasyViewer and go to Settings > Network > Access Platform > ONVIF and turn Authentication OFF and click Save
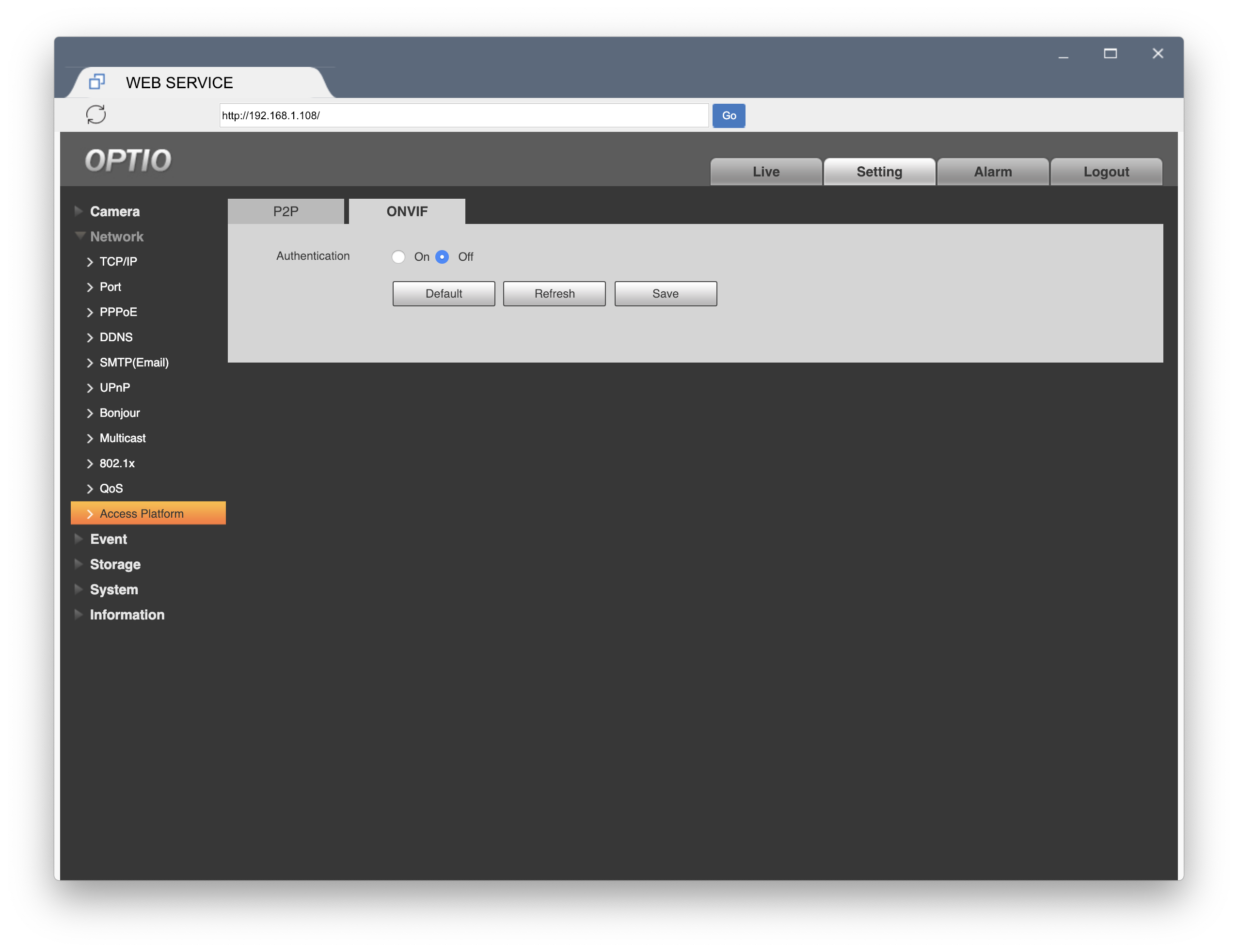 Step 2. Go to Settings > Network > TCP/IP and change the IP address and Gateway of the camera to match the Subnet range of the Hikvision NVR and click Save (IP address - 192.168.231.xxx - make sure you set this as an address that doesn’t clash with any other cameras already attached to the NVR / Gateway - 192.168.231.1)
Step 2. Go to Settings > Network > TCP/IP and change the IP address and Gateway of the camera to match the Subnet range of the Hikvision NVR and click Save (IP address - 192.168.231.xxx - make sure you set this as an address that doesn’t clash with any other cameras already attached to the NVR / Gateway - 192.168.231.1)
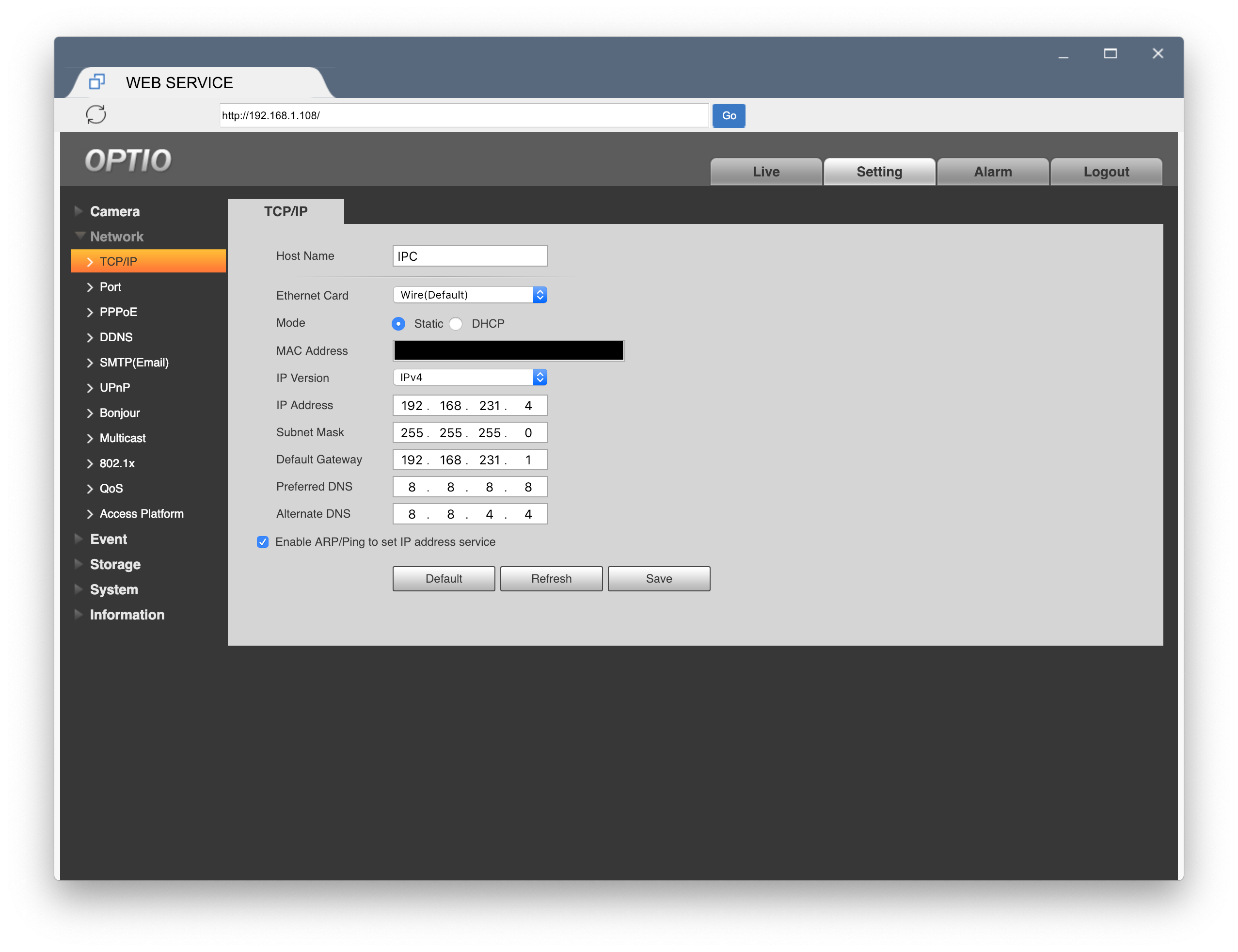 Step 3. Disconnect the Optio camera from your Local network and connect it to a free PoE port on the NVR
Step 3. Disconnect the Optio camera from your Local network and connect it to a free PoE port on the NVR
Step 4. Login to your Samsung Wisenet NVR and go to Setup > Camera > Camera Registration and then do steps 2-4 of the network adding method above but enter the subnet address that you just changed the Optio camera too.
(also like with the network adding method make sure that once you have the camera connected successfully you then click OK at the bottom of the page to save the camera)
BE AWARE: We would recommend that you add the Optio cameras from your network and don’t directly connect them unless it is your only option as you will have limited control of the camera once it is directly connected and you will not be able to update the firmware of the camera without disconnecting it from the NVR and hard resetting it.
Adding an Optio camera that is on your network
Step 1. Login to the Samsung Wisenet NVR and go to Setup > Device > Camera > Cam Registration
Step 3. Set the channel to ONVIF and then enter the IP address, username(ID), password, and finally enter the ONVIF/HTTP port (which is port 80 by default on Optio cameras) then click OK
Adding an Optio camera via the PoE ports on the NVR
Step 1. Login to the Optio Camera using EasyViewer and go to Settings > Network > Access Platform > ONVIF and turn Authentication OFF and click Save
Step 4. Login to your Samsung Wisenet NVR and go to Setup > Camera > Camera Registration and then do steps 2-4 of the network adding method above but enter the subnet address that you just changed the Optio camera too.
(also like with the network adding method make sure that once you have the camera connected successfully you then click OK at the bottom of the page to save the camera)
BE AWARE: We would recommend that you add the Optio cameras from your network and don’t directly connect them unless it is your only option as you will have limited control of the camera once it is directly connected and you will not be able to update the firmware of the camera without disconnecting it from the NVR and hard resetting it.

