- Messages
- 4,225
- Points
- 113
At some point during the setup of your Milesight system or after you have your system up and running you may need to do a factory reset your NVR, there are 2 options for factory resetting a Milesight camera depending on your situation, you can either reset from a browser or do a physical reset using the reset button on the NVR.
Below are instruction on how to do both of these resets
Factory Reset using a Browser
If you are having problems with your NVR but are still able to login to the NVR then you can reset or factory reset the NVR from its settings using a browser.
All you have to do is log in to the camera and click Settings from the main menu, then click the System tab to open the drop-down, finally click Maintenance from the drop-down and you will be taken to a page like the one below
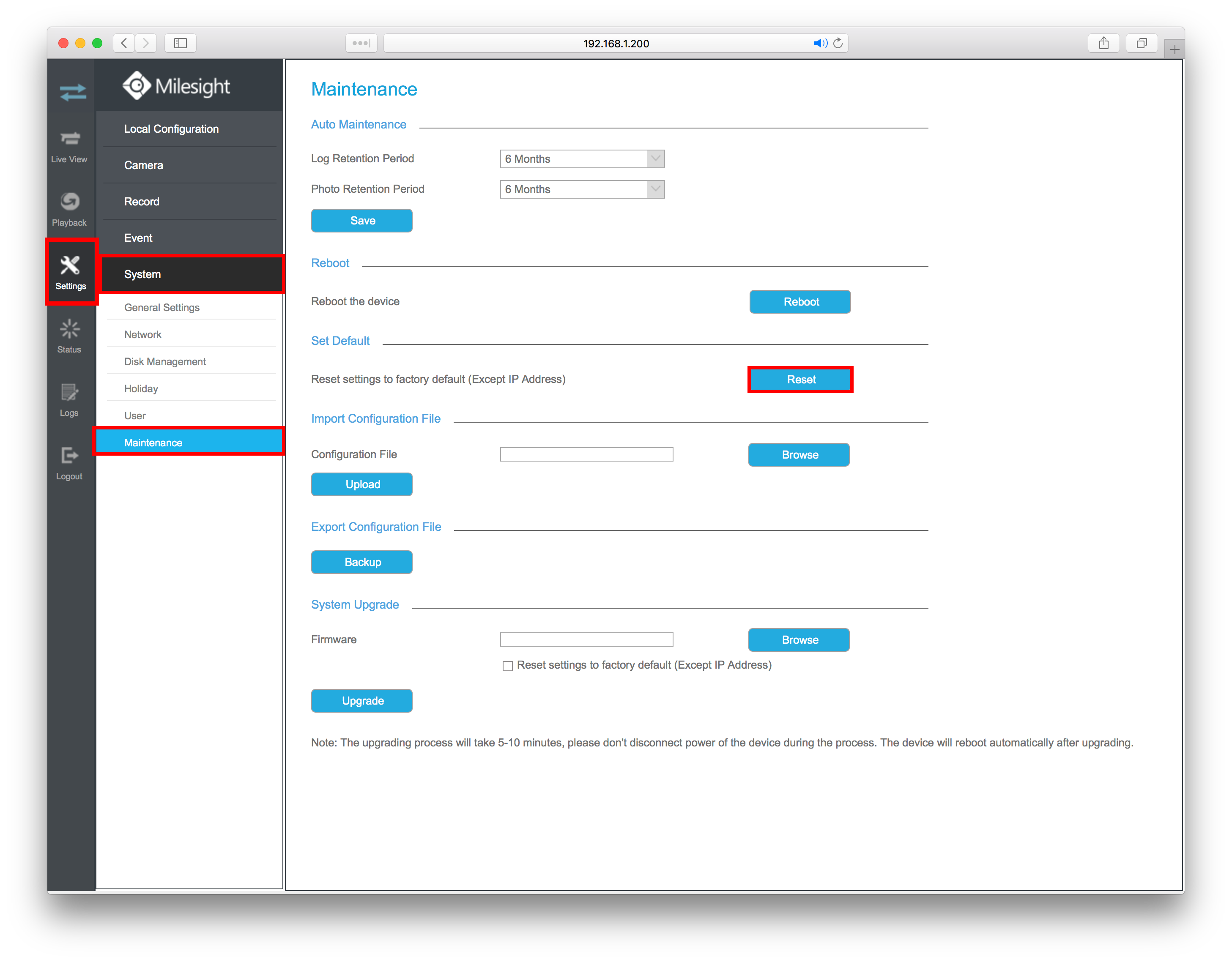
You will see several sections each with their own header, look for the section labeled Set Default and click the button labeled Reset to start the reset process (this will involve the NVR rebooting and will take around 5-10 minutes). In the Set Default section, you will see that clicking reset will factory reset everything except the IP address settings, the IP address can only be reset when you do a physical reset using the reset button.
Physical Reset
If your camera needs to be reset but you can't login to it or it is connected to an NVR, then you will have to do a physical reset using the reset button on the body of the camera.
The steps for doing a physical reset are as follows:
Step 1: Turn the NVR off
Step 2: Find the physical reset button on your NVR (the position of the reset button varies between models, see the pictures below for where you can find the reset button on each model)
Step 3: Hold down the reset button and then, while holding the button down, turn the NVR back on (keep holding the reset button until the NVR stops beeping and starts making a continuous noise)
Step 4: Release the reset button and the NVR will begin to reset and reboot (it will take about 1-3 minutes for this process to be completed)
Step 5: Open Smart Tools and go to the NVR list, you should now see the NVR you just reset on the list but with the Milesight default IP address (192.168.5.200) - If this hasn't worked then try repeating the steps
Below are instruction on how to do both of these resets
Factory Reset using a Browser
If you are having problems with your NVR but are still able to login to the NVR then you can reset or factory reset the NVR from its settings using a browser.
All you have to do is log in to the camera and click Settings from the main menu, then click the System tab to open the drop-down, finally click Maintenance from the drop-down and you will be taken to a page like the one below
You will see several sections each with their own header, look for the section labeled Set Default and click the button labeled Reset to start the reset process (this will involve the NVR rebooting and will take around 5-10 minutes). In the Set Default section, you will see that clicking reset will factory reset everything except the IP address settings, the IP address can only be reset when you do a physical reset using the reset button.
Physical Reset
If your camera needs to be reset but you can't login to it or it is connected to an NVR, then you will have to do a physical reset using the reset button on the body of the camera.
The steps for doing a physical reset are as follows:
Step 1: Turn the NVR off
Step 2: Find the physical reset button on your NVR (the position of the reset button varies between models, see the pictures below for where you can find the reset button on each model)
Step 3: Hold down the reset button and then, while holding the button down, turn the NVR back on (keep holding the reset button until the NVR stops beeping and starts making a continuous noise)
Step 4: Release the reset button and the NVR will begin to reset and reboot (it will take about 1-3 minutes for this process to be completed)
Step 5: Open Smart Tools and go to the NVR list, you should now see the NVR you just reset on the list but with the Milesight default IP address (192.168.5.200) - If this hasn't worked then try repeating the steps
If the NVR is successfully reset you will then need to go through the process of setting up the NVR as if it was brand new out of the box to get it back on your network and functioning as it did before, if the reset doesn't fix the problem you were having before you reset the NVR and you purchased the NVR from us you can drop us an e-mail or use our webchat and we'll give you further advice.
BE AWARE: All of the above reset options will also reset the NVRs username & password to the default (admin/ms1234)
Where to find the reset button
UI-1009-NA
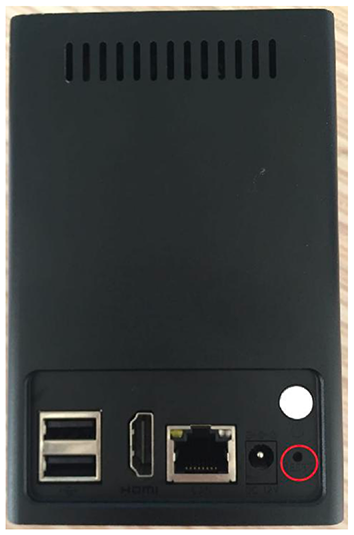
UI-1009-PA

UI-50xx-B

UI-5016-PB
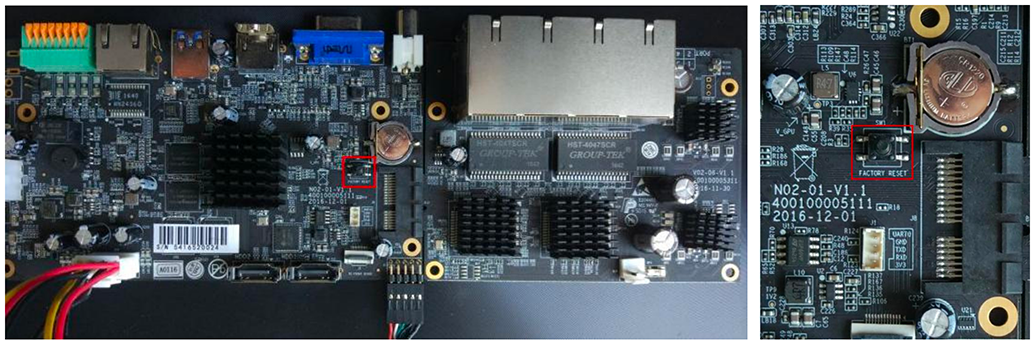
UI-70xx-B
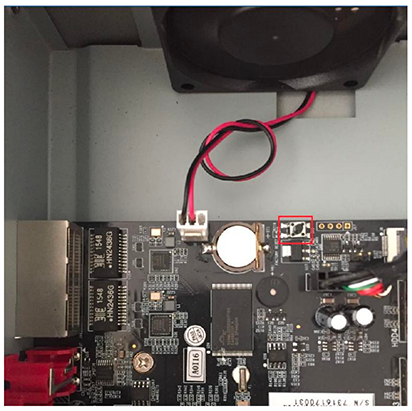
UI-7032-PB
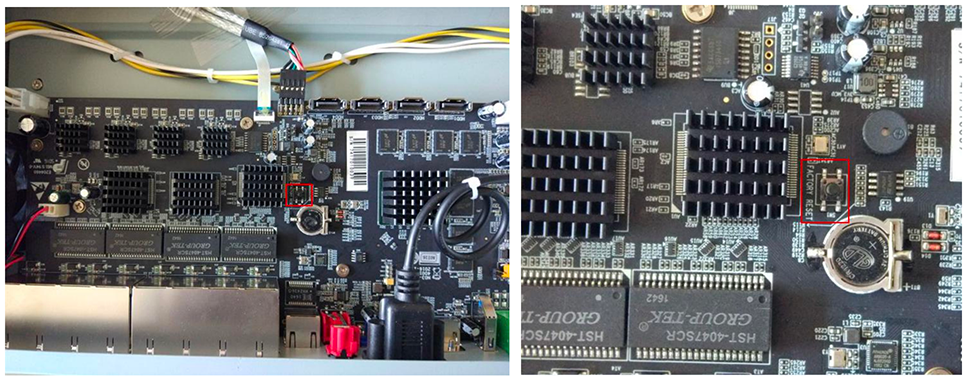
UI-80xx-B
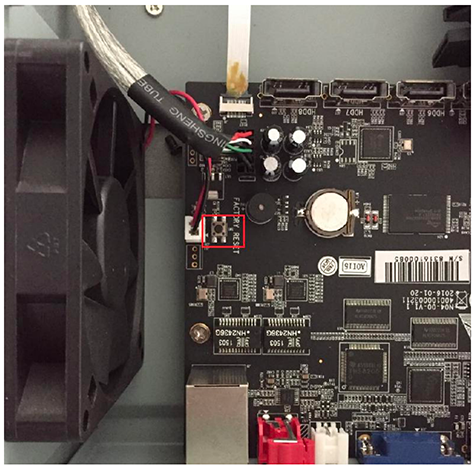
BE AWARE: All of the above reset options will also reset the NVRs username & password to the default (admin/ms1234)
Where to find the reset button
UI-1009-NA
UI-1009-PA
UI-50xx-B
UI-5016-PB
UI-70xx-B
UI-7032-PB
UI-80xx-B
Last edited:

