- Messages
- 4,215
- Points
- 113
Live Streaming from IP cameras is a request we have received sporadically from customers for years, but at the time that I am writing this forum guide we are right in the middle of the COVID-19 global pandemic and most countries are still under full lockdowns or heavy restrictions and even as those restrictions are lifted the oldest and those with pre-existing medical conditions are likely going to have to stay in their homes for far longer than the majority of us. These restrictions have caused big problems for traditional public gatherings like places of worship, music events, theatre, etc… and as these places have looked for solutions to this issue we have seen a huge increase in requests for simple live streaming IP camera solutions.
Now, for a long time, it has been possible to set up live streams from any network IP camera, but the network knowledge required to set it up is daunting to a lot of end-users and often the code/link for the stream has to be embedded into a website which isn’t always an option for some.
This is where CamStreamer comes in, CamStreamer is a 3rd-party application designed in partnership with AXIS that can be installed directly onto an AXIS camera without having to install a software application on the PC/Mac you access the camera from. This is the first thing that makes the CamStreamer solution far easier to use because if you have the camera setup for remote access you can log in to the device and access the CamStreamer settings from anywhere without having to install any software on all your points of access.
Below I will take you through the initial steps to install CamStreamer and to set up a YouTube 24/7 live stream, CamStreamer’s software does support other streaming platforms (Facebook Live, Vimeo, Twitter, Twitch, Periscope, and more…) but we thought that YouTube would be the one that most people would use and be familiar with.
Step 1 - Go to the CamStreamer Download/Compatible Camera list, search for your AXIS device and download the CamStreamer app
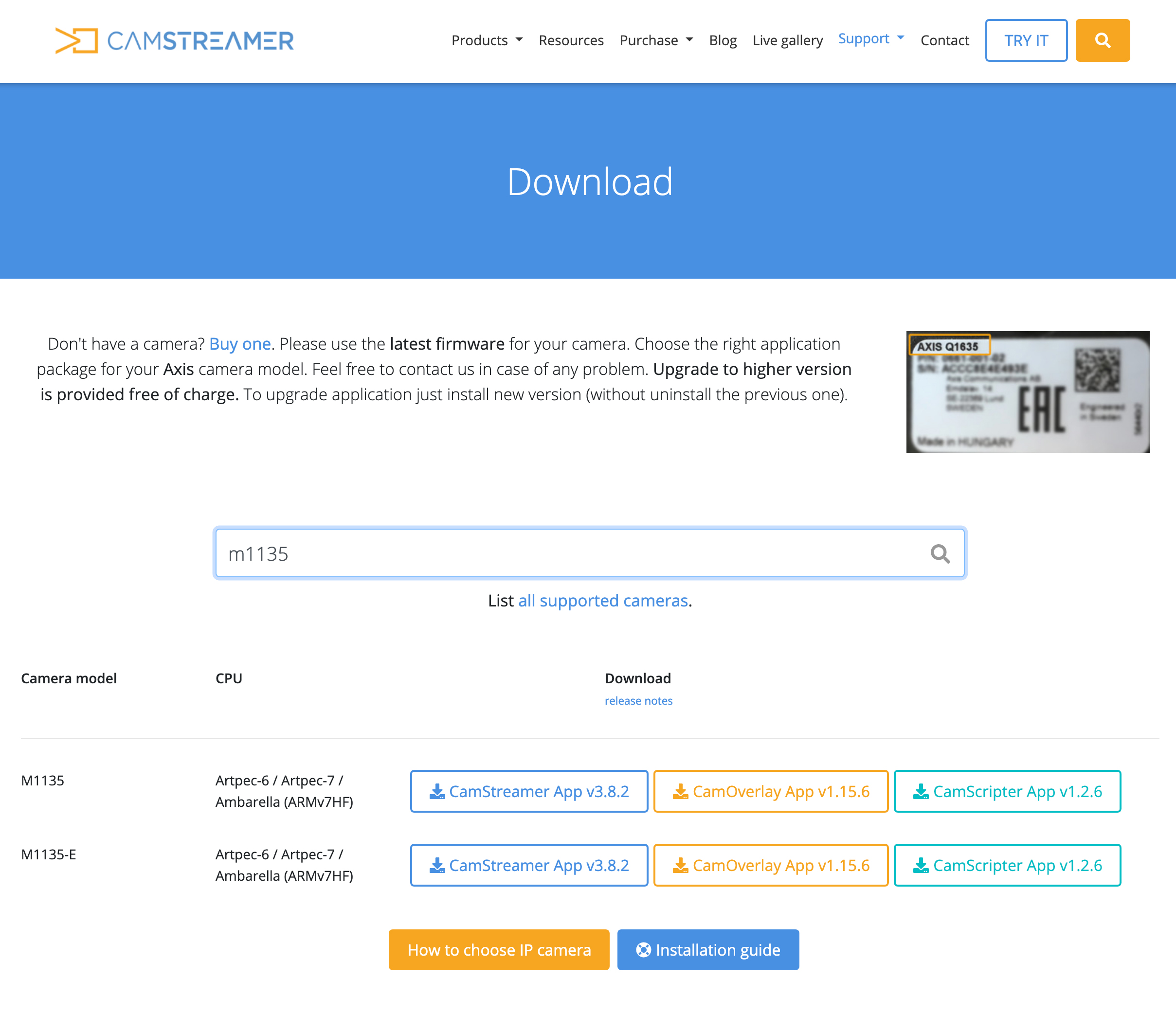
Step 2 - Login to the AXIS camera, open Settings, and then click the Apps tab
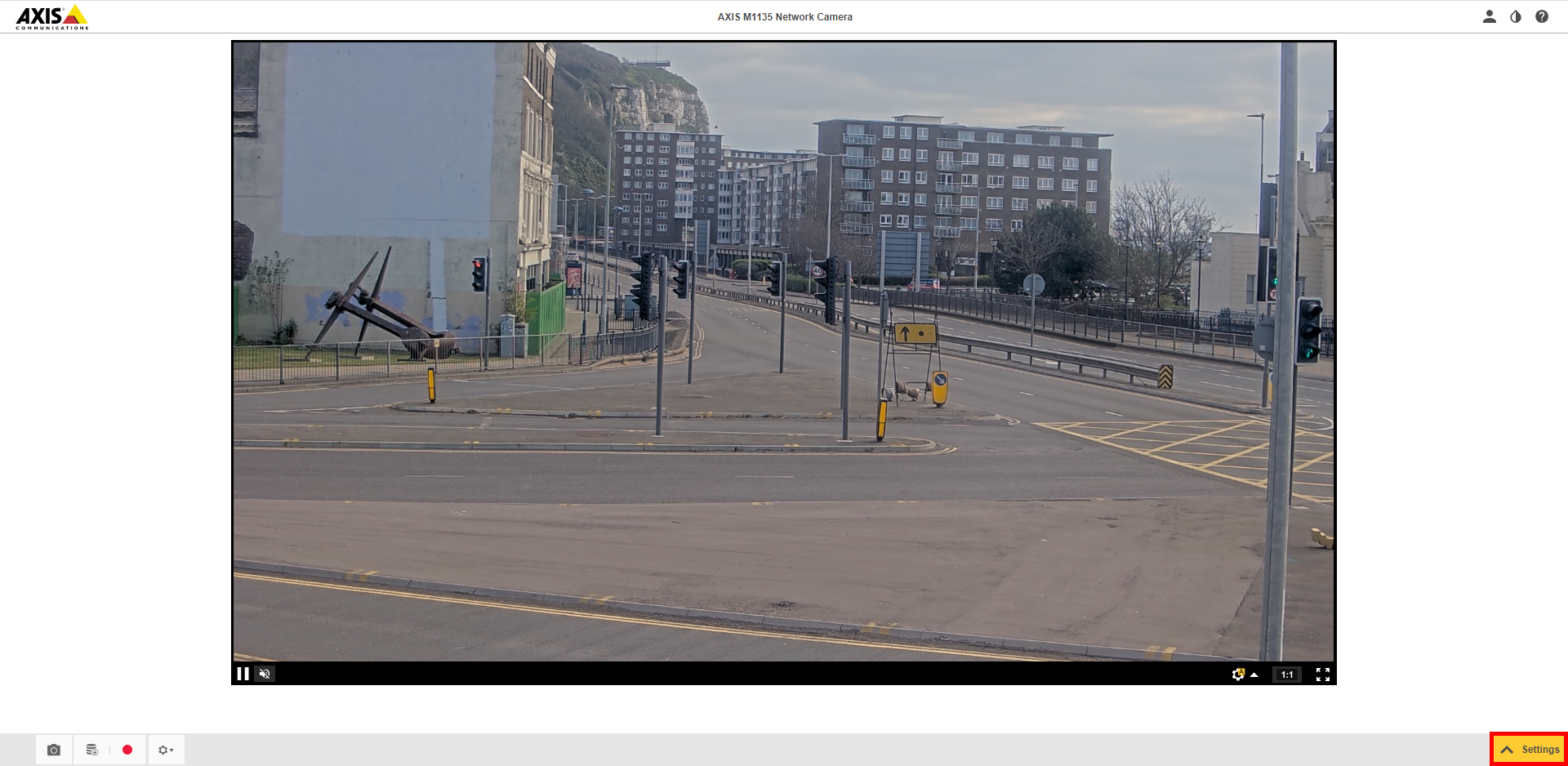
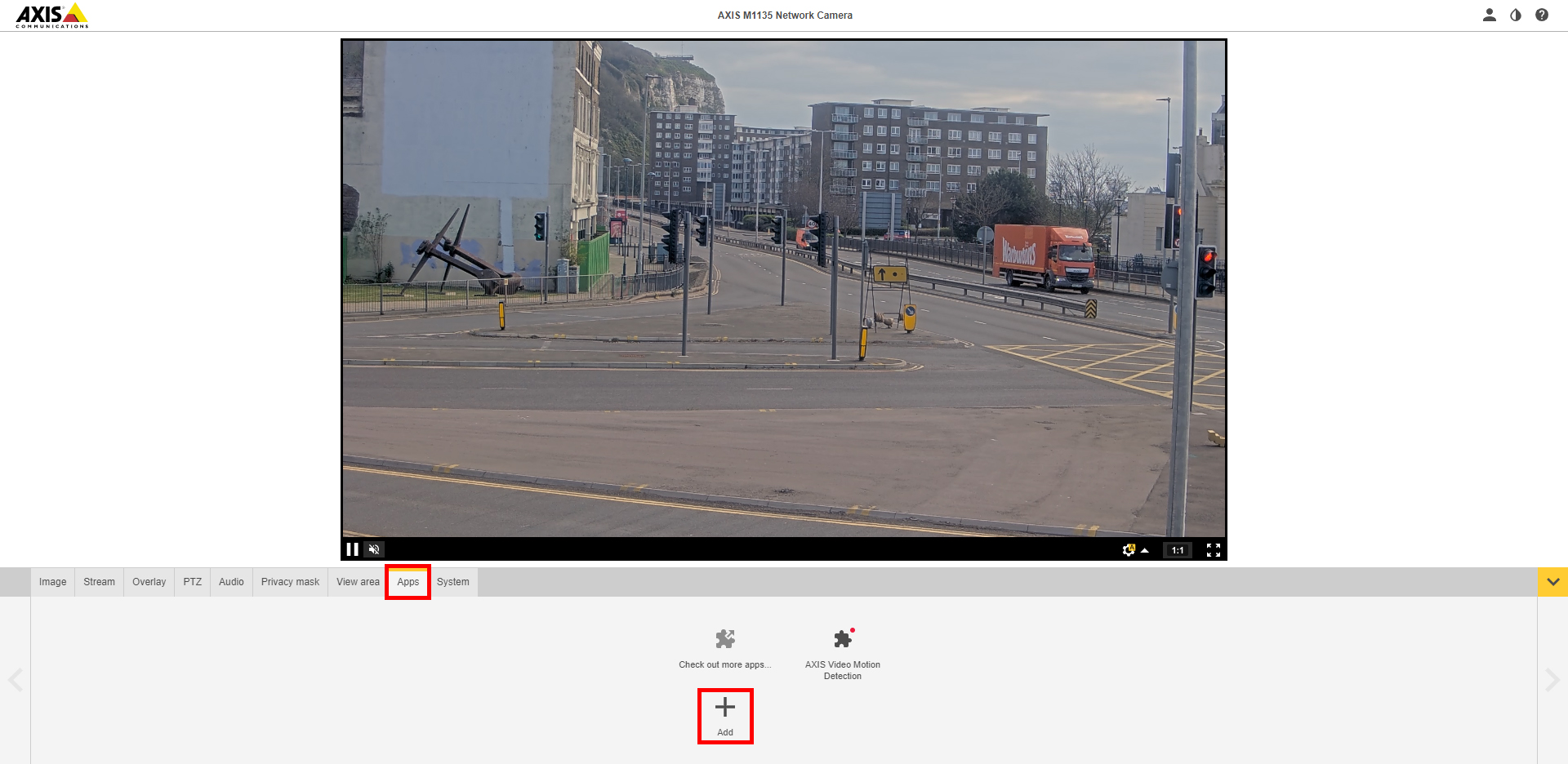
Step 3 - Click the Add icon, browse to the app you downloaded from the CamStreamer website and once selected click Install
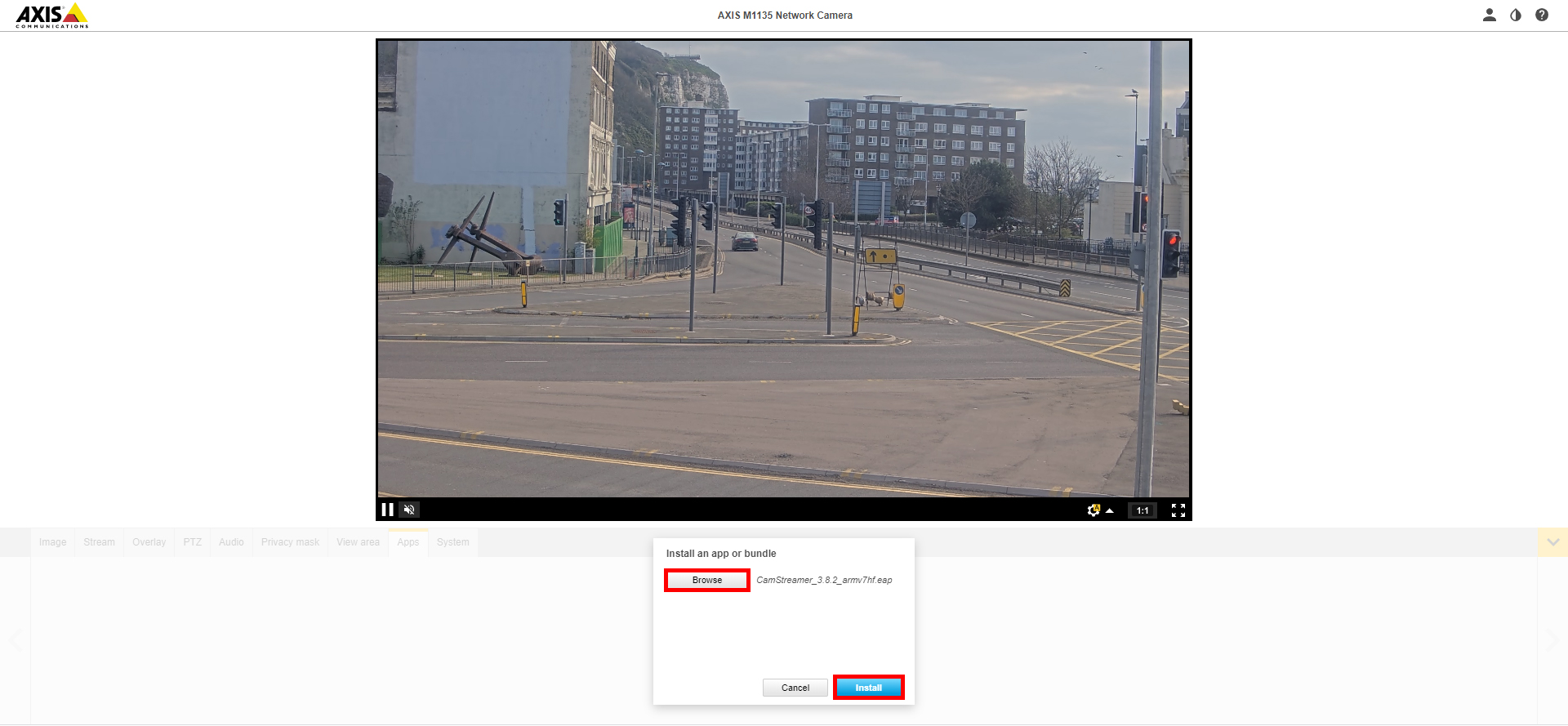
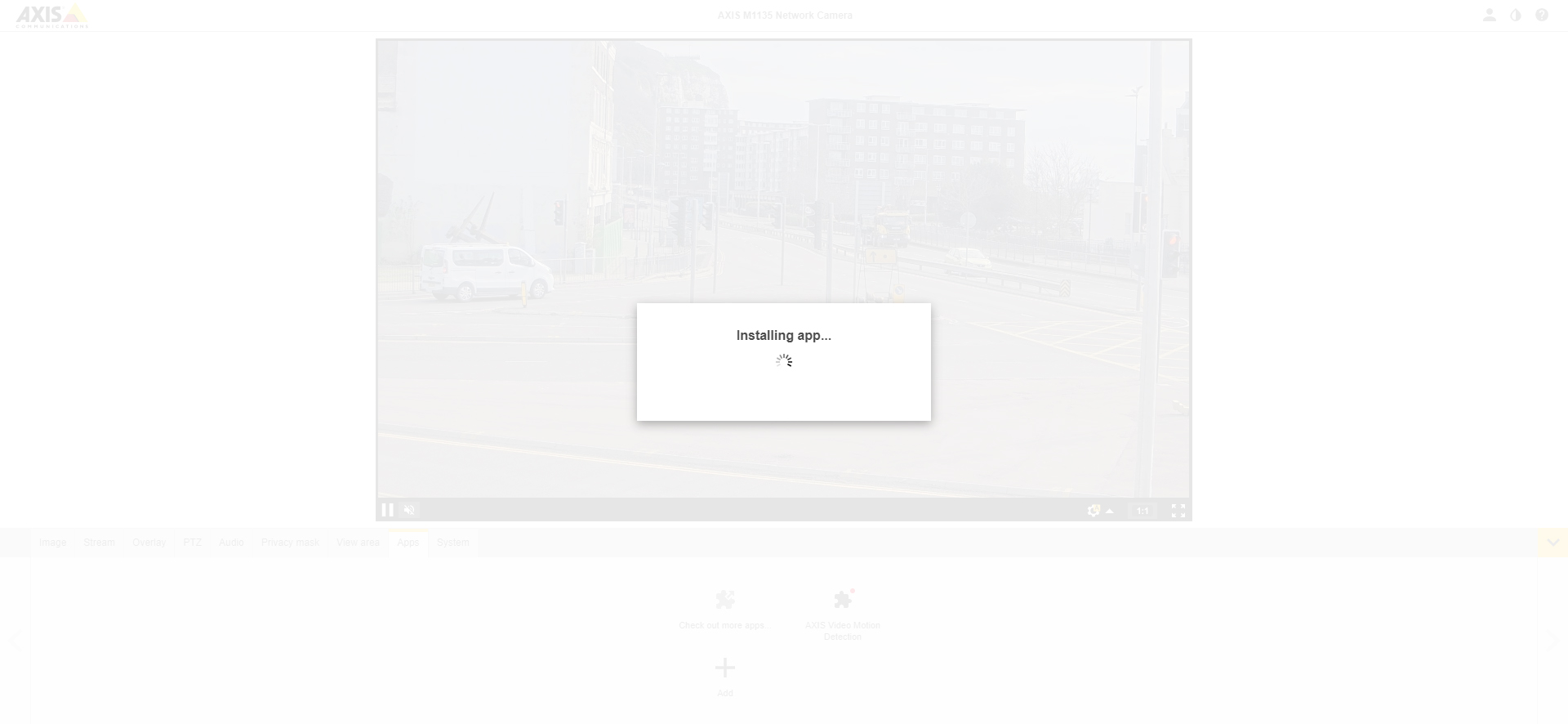
Step 4 - After the Install completes the apps should appear as shown below, click the CamStreamer app and then click Open
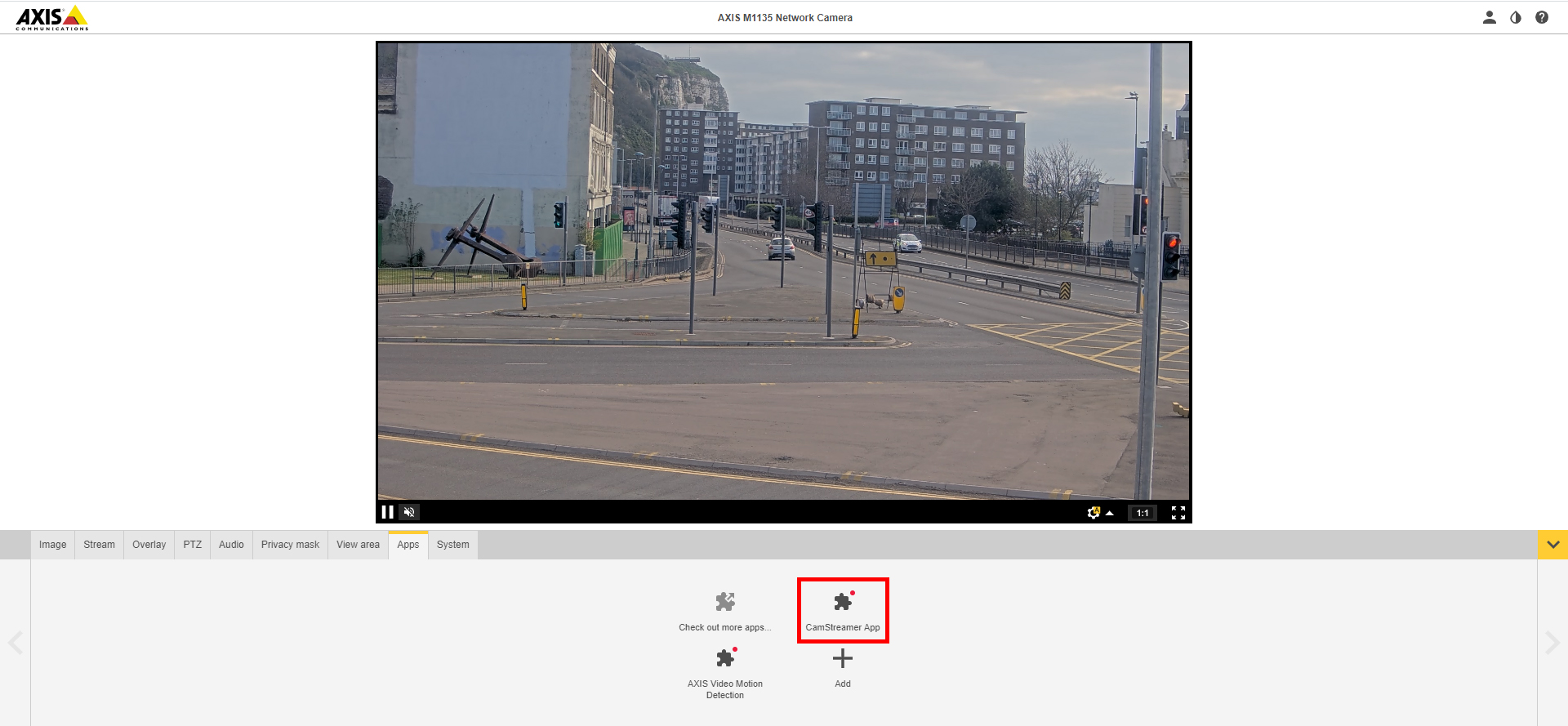
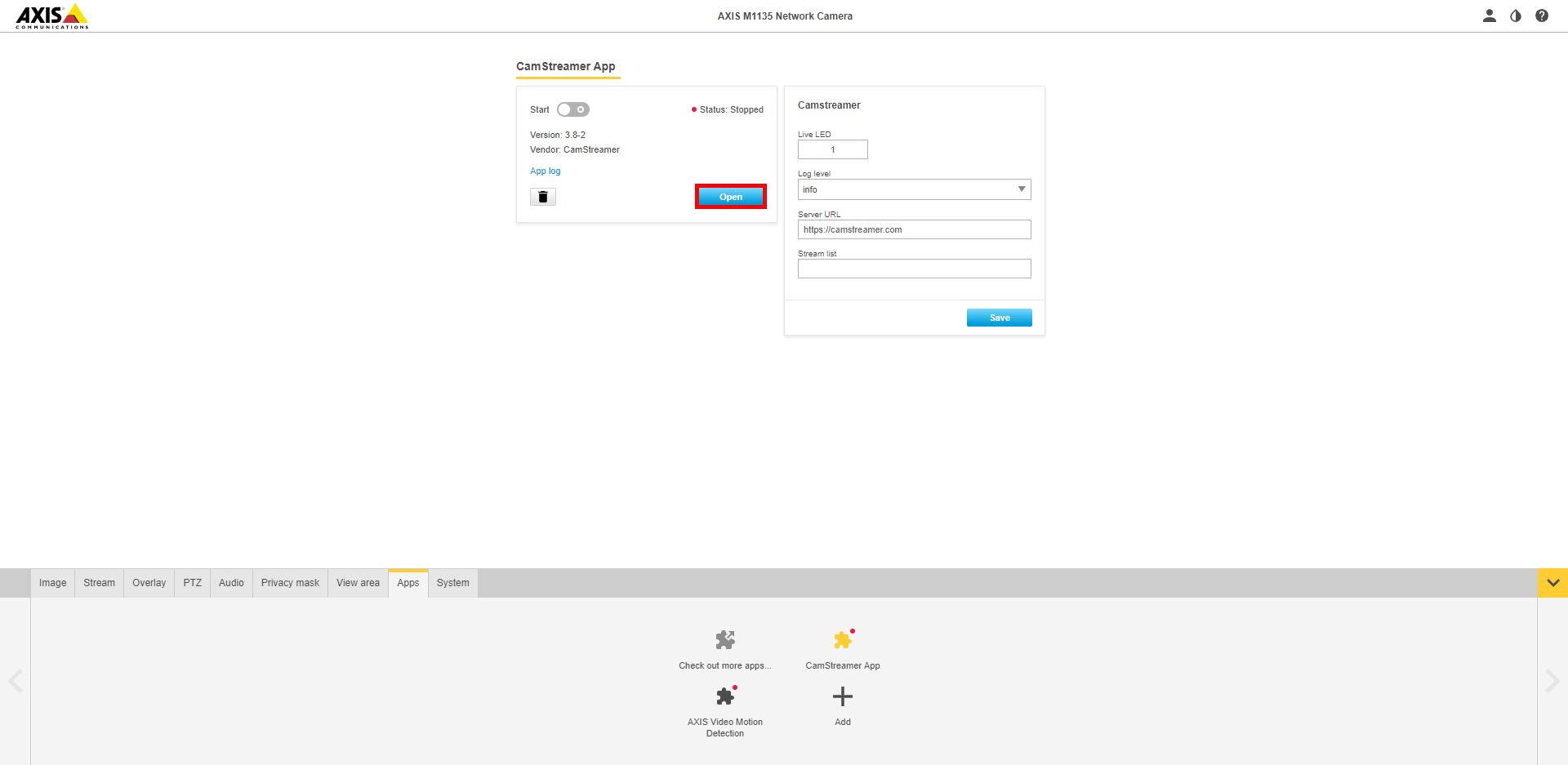
Step 5 - When you first open the app there is a CamStreamer Introduction pop-up with an introduction video you can watch if you wish, click Continue and you will be prompted to select 1 of 3 options:
Select whichever option is applicable to you and follow the steps you asked for to activate your licence
Step 6 - Select your Video Channel(view area) and select your Streaming Platform, for this guide we'll be using YouTube 24/7 but as you can see there are many other platforms to choose from
By default, the Video Channel(view area) is view area 1 which is just the whole field of view of the camera but in the AXIS camera settings, you can set viewing areas within the FoV of the camera, so for example if you had a camera set up that was covering your garden and patio at home and you wanted to publicly share a stream of the flowers in your garden without letting people see you on your patio you could create a cropped viewing area of just the garden and select that when you come to set the stream up.
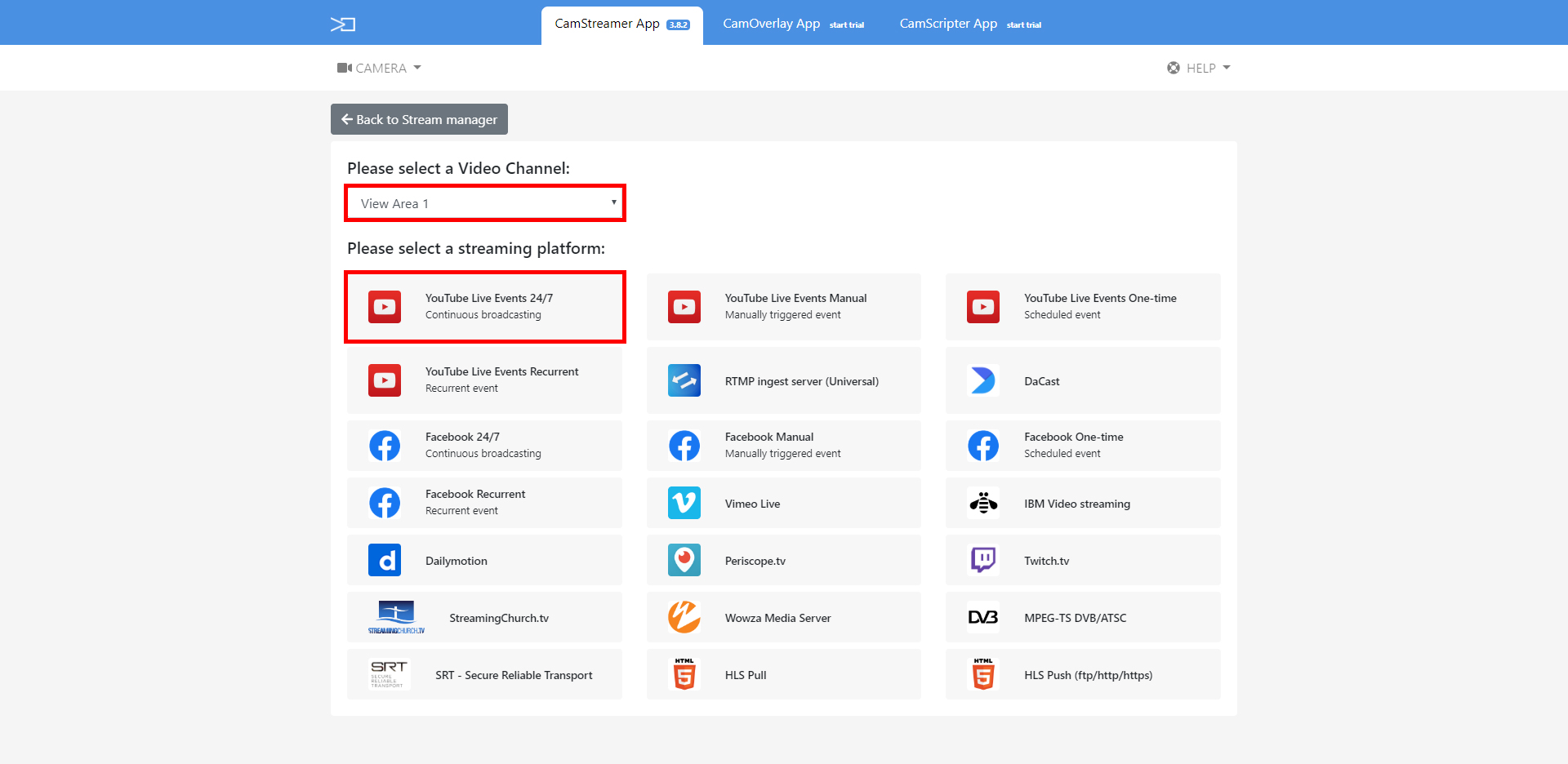
Whichever platform you do choose there will be a pop-up that appears like the below example to give you a brief overview of the features of that platform, limitations of the platform, skill level to set it up, expected latency of the stream, and if there is a charge to use this particular platform. If you are happy with all the above click Continue
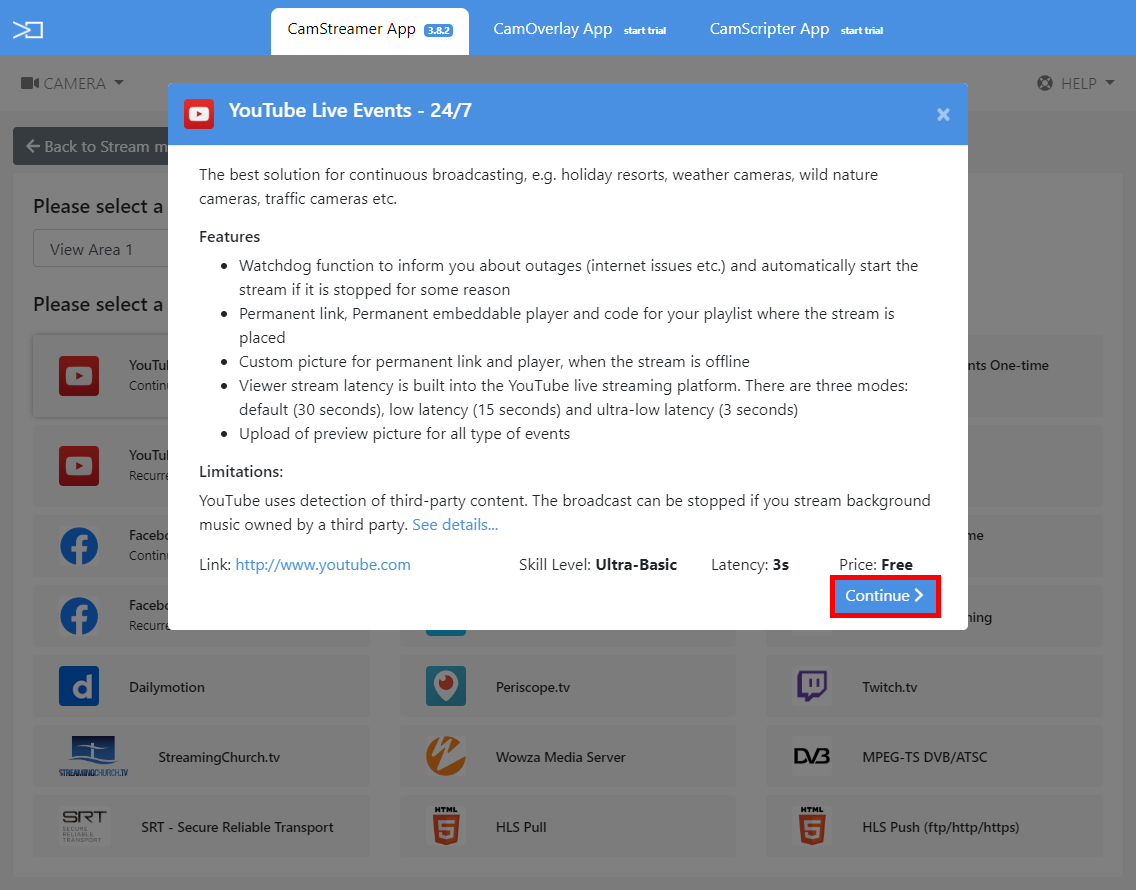
Step 7 - Next you will see a pop-up prompting you to log in to the YouTube account you want the stream to appear on and after you have done that if you are using the trial version you will be asked to subscribe as that YouTube account to CamStreamer’s YouTube channel
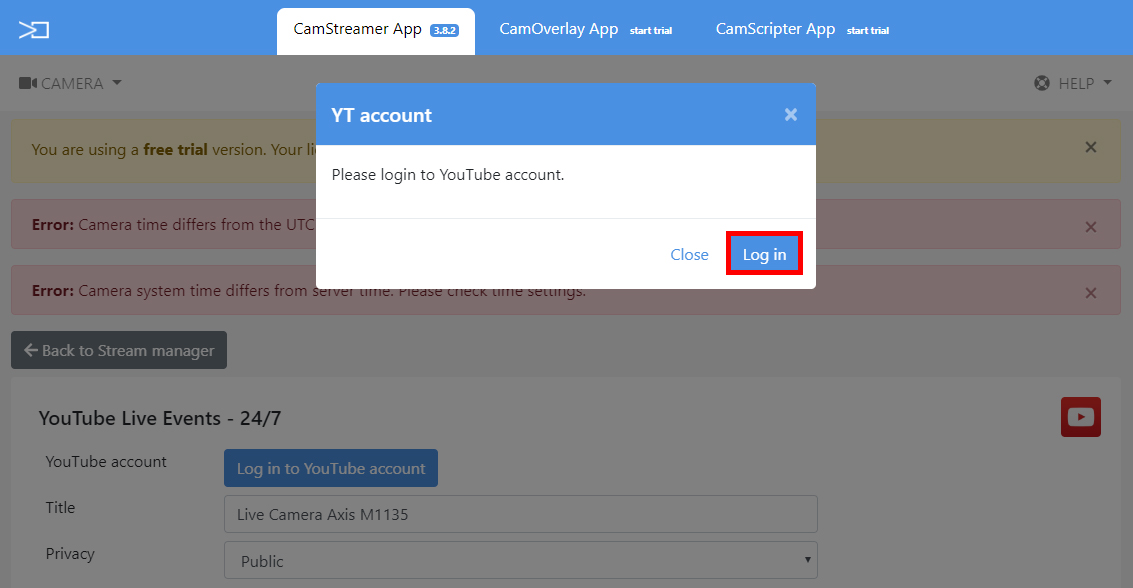
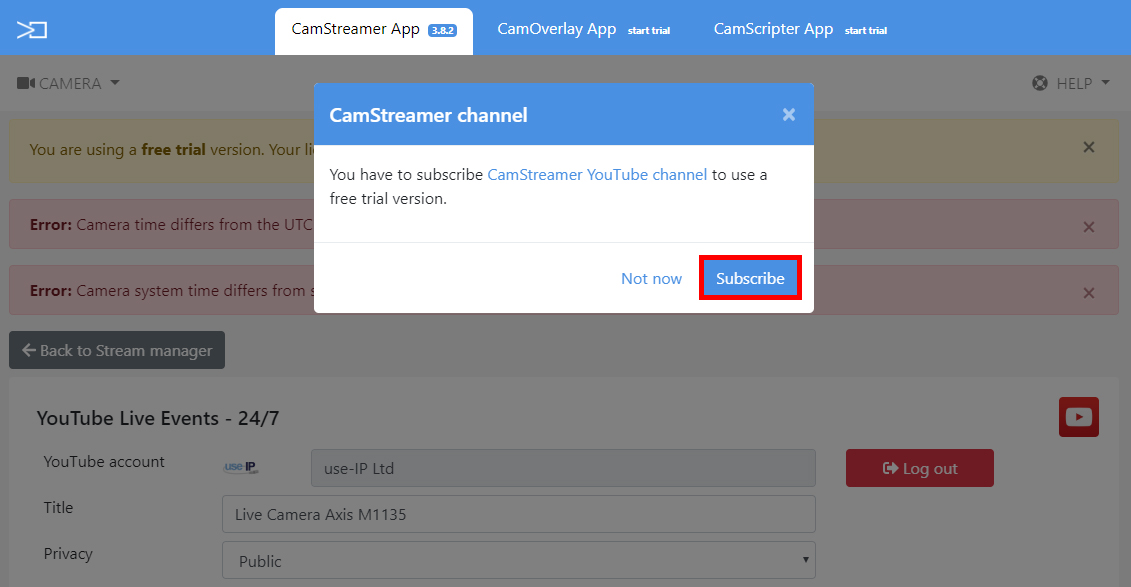
Step 8 - Now you reach the stage of entering the settings for the stream itself. If you have uploaded videos to YouTube before then most of the settings will be familiar and self-explanatory, but for those who are new to it I will explain each setting in more below:
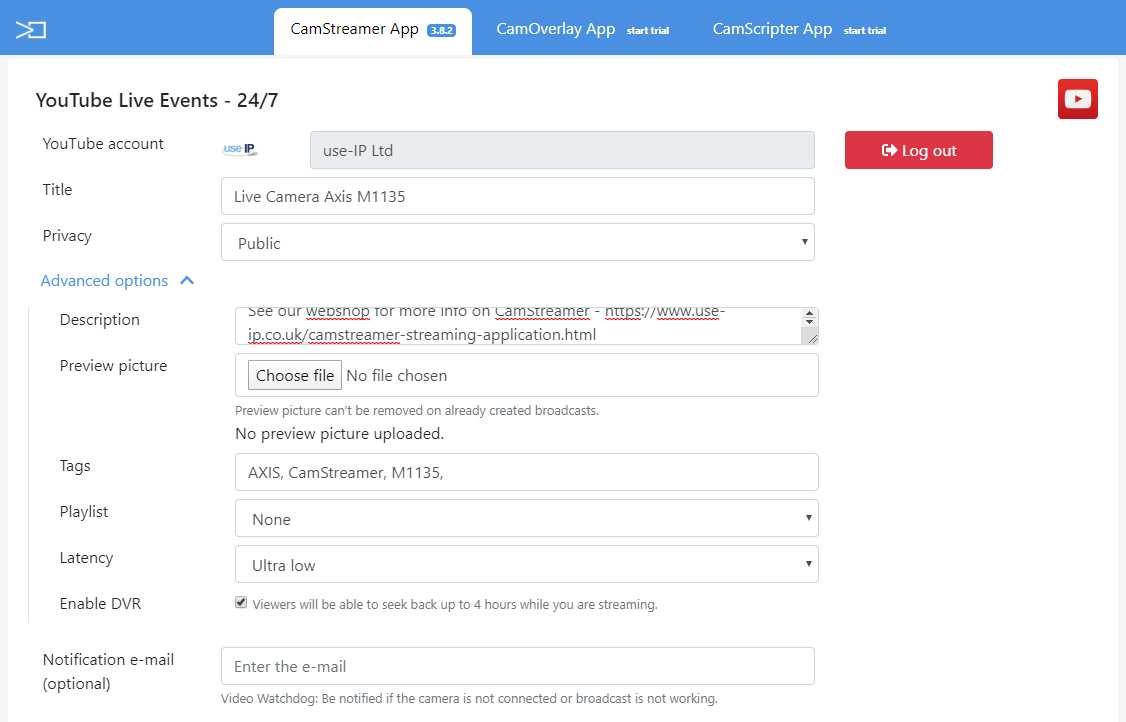
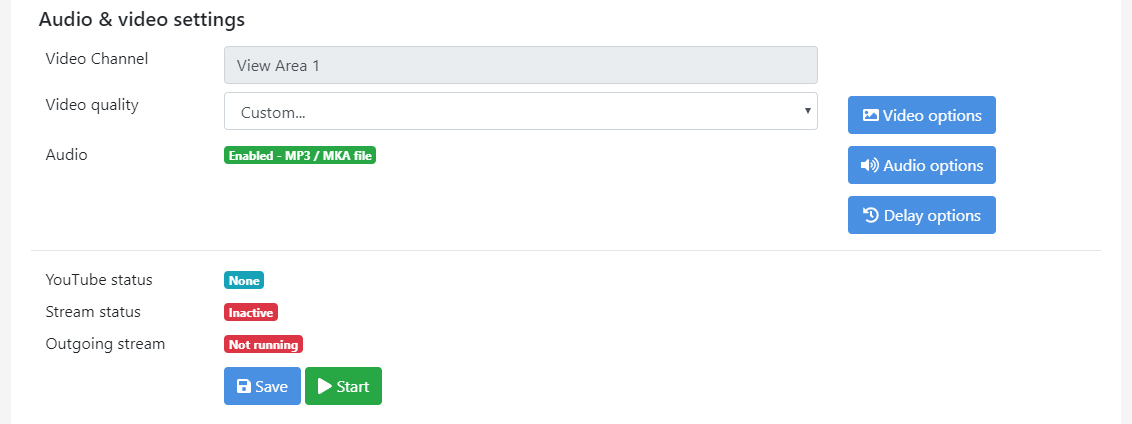
Step 9 - After you have set all of the above settings as you wish you can click Save to lock everything in and then click Start to begin streaming to your YouTube channel
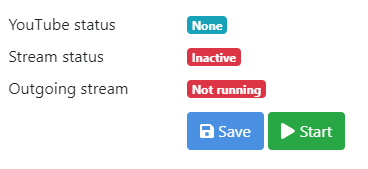
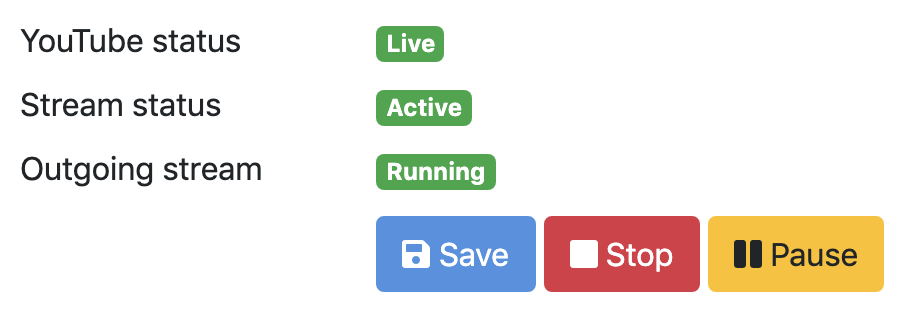
It may take a few seconds to a couple of minutes for the stream to actually connect as it has to make the connection between the camera and the YouTube account.
And that is it, you should now be live streaming to YouTube. You can monitor the streams bandwidth usage using the table at the bottom of the settings page and you can also check some of the YouTube specific settings using the Live Control Room button which takes you directly to the YouTube Studio page for your stream and you can check the reaction to your stream using the Statistics button which also takes you directly to the YouTube analytics page for your stream.
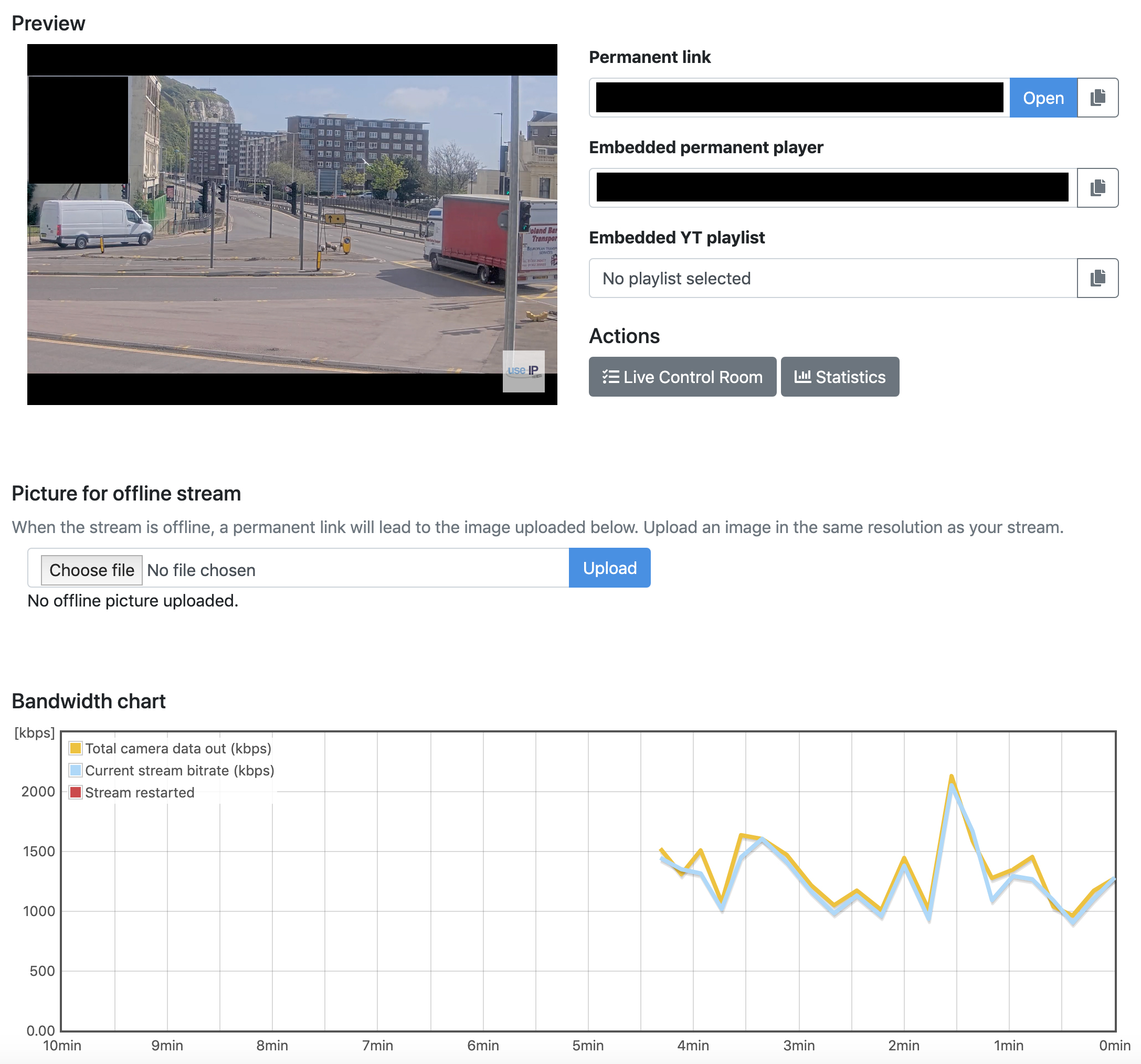
Also above you will see the Permanent Links, if in extreme cases your stream goes offline (e.g. issues with the YouTube/CamStreamer servers or your local network going down) then you can embed these permanent links, which redirect when the stream restarts on a different URL, to your chosen website and never lose access to the live stream. There are 3 separate options for links you can use:
Upgrading from 30-Day Trial to the Full Licence
Finally, on this post we want to just quickly cover upgrading your licence. When you reach the last few days of the 30-Day trial you will see a message appear at the top of the Stream Manager page which says this:
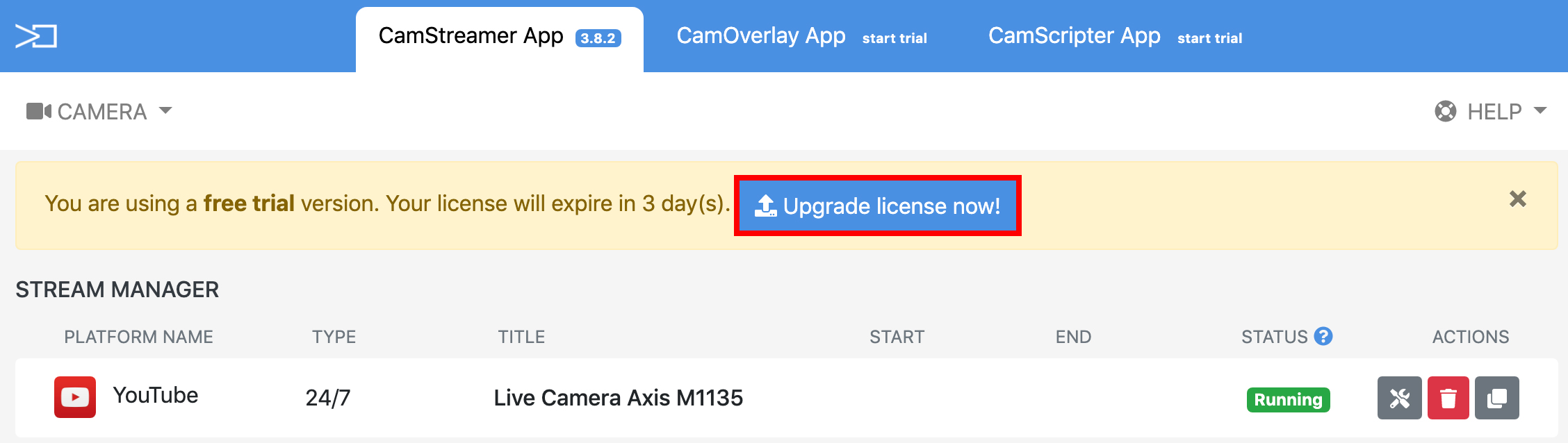
Click the Upgrade License Now! Button and you will be taken to a page similar to when you first set the app up with 3 options of how to continue with the CamStreamer app:
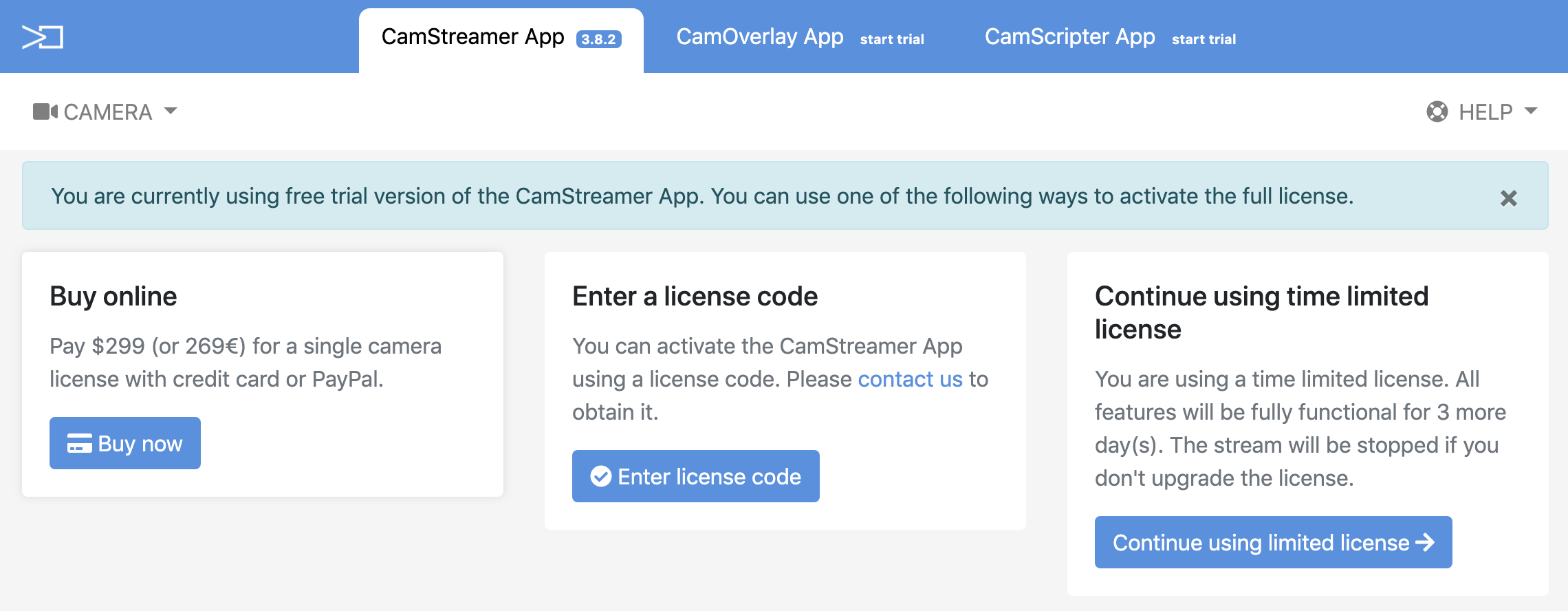
You can choose to purchase the license directly from CamStreamer, but I will point out that as an official CamStreamer reseller you can save some money by buying the CamStreamer app from us at use-IP. Once you have the license you can then click the Enter License Code button which will bring up a box to type or paste your code into and activate the full license, if successful you should see something like the message below and now you have a full license permanently assigned to that camera.
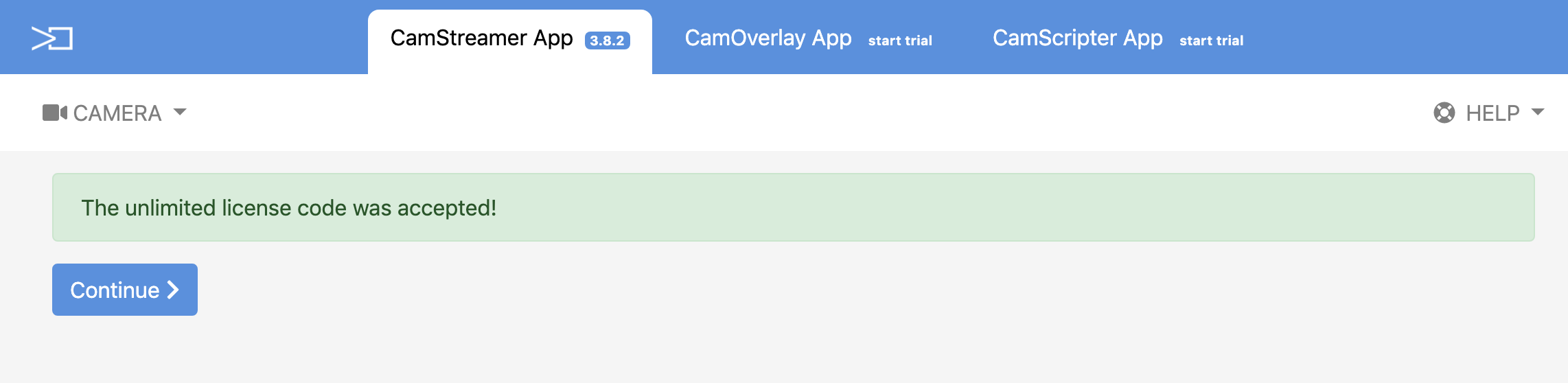
Now, for a long time, it has been possible to set up live streams from any network IP camera, but the network knowledge required to set it up is daunting to a lot of end-users and often the code/link for the stream has to be embedded into a website which isn’t always an option for some.
This is where CamStreamer comes in, CamStreamer is a 3rd-party application designed in partnership with AXIS that can be installed directly onto an AXIS camera without having to install a software application on the PC/Mac you access the camera from. This is the first thing that makes the CamStreamer solution far easier to use because if you have the camera setup for remote access you can log in to the device and access the CamStreamer settings from anywhere without having to install any software on all your points of access.
Below I will take you through the initial steps to install CamStreamer and to set up a YouTube 24/7 live stream, CamStreamer’s software does support other streaming platforms (Facebook Live, Vimeo, Twitter, Twitch, Periscope, and more…) but we thought that YouTube would be the one that most people would use and be familiar with.
Step 1 - Go to the CamStreamer Download/Compatible Camera list, search for your AXIS device and download the CamStreamer app
Step 2 - Login to the AXIS camera, open Settings, and then click the Apps tab
Step 3 - Click the Add icon, browse to the app you downloaded from the CamStreamer website and once selected click Install
Step 4 - After the Install completes the apps should appear as shown below, click the CamStreamer app and then click Open
Step 5 - When you first open the app there is a CamStreamer Introduction pop-up with an introduction video you can watch if you wish, click Continue and you will be prompted to select 1 of 3 options:
Pay Online - Purchase a CamStreamer license directly from CamStreamer
Enter Licence Code - Enter a trial license or full license you have already received/purchased
Start 30-Day Licence - Emails you a 30-day trial license code if you don’t already have one
Enter Licence Code - Enter a trial license or full license you have already received/purchased
Start 30-Day Licence - Emails you a 30-day trial license code if you don’t already have one
Select whichever option is applicable to you and follow the steps you asked for to activate your licence
Step 6 - Select your Video Channel(view area) and select your Streaming Platform, for this guide we'll be using YouTube 24/7 but as you can see there are many other platforms to choose from
By default, the Video Channel(view area) is view area 1 which is just the whole field of view of the camera but in the AXIS camera settings, you can set viewing areas within the FoV of the camera, so for example if you had a camera set up that was covering your garden and patio at home and you wanted to publicly share a stream of the flowers in your garden without letting people see you on your patio you could create a cropped viewing area of just the garden and select that when you come to set the stream up.
Whichever platform you do choose there will be a pop-up that appears like the below example to give you a brief overview of the features of that platform, limitations of the platform, skill level to set it up, expected latency of the stream, and if there is a charge to use this particular platform. If you are happy with all the above click Continue
Step 7 - Next you will see a pop-up prompting you to log in to the YouTube account you want the stream to appear on and after you have done that if you are using the trial version you will be asked to subscribe as that YouTube account to CamStreamer’s YouTube channel
Step 8 - Now you reach the stage of entering the settings for the stream itself. If you have uploaded videos to YouTube before then most of the settings will be familiar and self-explanatory, but for those who are new to it I will explain each setting in more below:
Title - Simply the title that will be displayed below the live stream on YouTube
Privacy - Same as all YT videos you can set the privacy of the video to Public (everyone can see it/search for it), Unlisted (only people with the direct URL can see it), or Private (only those with the YT account login can see it)
Description - short description explaining what the live stream is about and also any links to other sites/resources you need to guide people to
Preview Picture - By default, the thumbnail image for your live stream will just be a still taken from the stream, but if you have a themed title card you can add it here
Tags - The keywords that YouTube will use to match your video to people's searches (it often advised to use fewer and more specific tags, e.g. for ours we have tagged the camera model we are using but not general phrases/words like box camera or IP camera)
Playlist - if your channel has playlists you can choose one to add the live stream to
Latency - this is the delay between the camera capturing the image and the live stream displaying it, set it low and you will have a very short delay but it may increase the bandwidth usage of the stream and if your internet connection is poor it may affect the image quality of the stream, higher latency will increase the delay and reduce the bandwidth load, the long delay is not great for live events but for overview cameras running 24/7 it can be an ok option.
Enable DVR - As it says underneath this setting in the screenshot, enabling DVR will allow your viewer to scroll back through earlier footage
Notification Email - an optional setting which allows you to enter an email address where you will be notified if the stream goes offline, not crucial in all cases but if you are running a stream 24/7 it may be a good idea as after a while you may forget the stream is even live.
Audio & Video Settings
Video Quality - You can select a preset video quality option or click the blue Video Options button to set custom video quality settings
Audio Options - this includes the audio settings for the stream and for the camera if it supports audio, within this menu you should see 4 audio options:
Audio File - the default audio option which uses an audio file to soundtrack the video. The software will use the preloaded silence.mka file which is basically no sound at all, but you can load your own soundtrack file to play over the stream if you wish.
None - which is obviously just no sound at all.
External Audio (URL) - which lets you link to web-based audio.
Microphone/Line - If your camera does have a microphone or audio I/O then you also have the option to stream the live audio from the camera.
Delay Options - this section is where you can set a longer delay on what footage is streaming which is a useful feature for live events that you might want to pre-record and then stream hours later or if you streaming something that in an emergency you may need to cut away from and the delay gives you the buffer time to stop the stream before people see the thing you are cutting away from. But be aware that this feature does require a MicroSD card to be installed in the camera to store the delayed footage.
Picture for Offline Stream - another optional setting that allows you to upload an image to replace the stream if it goes offline.
Step 9 - After you have set all of the above settings as you wish you can click Save to lock everything in and then click Start to begin streaming to your YouTube channel
It may take a few seconds to a couple of minutes for the stream to actually connect as it has to make the connection between the camera and the YouTube account.
And that is it, you should now be live streaming to YouTube. You can monitor the streams bandwidth usage using the table at the bottom of the settings page and you can also check some of the YouTube specific settings using the Live Control Room button which takes you directly to the YouTube Studio page for your stream and you can check the reaction to your stream using the Statistics button which also takes you directly to the YouTube analytics page for your stream.
Also above you will see the Permanent Links, if in extreme cases your stream goes offline (e.g. issues with the YouTube/CamStreamer servers or your local network going down) then you can embed these permanent links, which redirect when the stream restarts on a different URL, to your chosen website and never lose access to the live stream. There are 3 separate options for links you can use:
Permanent link – this link always directs to your stream; it can be entered as a link into the text of a website
Embedded permanent player – a player for embedding video on your website; it always shows the current live stream
Embedded YT playlist – if you have chosen to incorporate video into a specific playlist created on YouTube in the “Advanced options”, by using this code you can embed a play window onto your website, which will show a selection of other videos from the playlist. This can be used e.g. for scheduled streams when you want users to be able to play old videos and at the same time see the most recently streamed video after the page loads or what is scheduled and displayed on YouTube with a countdown.
Upgrading from 30-Day Trial to the Full Licence
Finally, on this post we want to just quickly cover upgrading your licence. When you reach the last few days of the 30-Day trial you will see a message appear at the top of the Stream Manager page which says this:
Click the Upgrade License Now! Button and you will be taken to a page similar to when you first set the app up with 3 options of how to continue with the CamStreamer app:
You can choose to purchase the license directly from CamStreamer, but I will point out that as an official CamStreamer reseller you can save some money by buying the CamStreamer app from us at use-IP. Once you have the license you can then click the Enter License Code button which will bring up a box to type or paste your code into and activate the full license, if successful you should see something like the message below and now you have a full license permanently assigned to that camera.


