- Messages
- 4,223
- Points
- 113
In this How To... Guide we are going to take you through how to install Surveillance Station software to a Synology NAS and then show you how to add an IP camera to that software. This guide is aimed at people who have just setup a NAS or have pre-existing NAS that they want to start using for IP camera management and storage, if you are setting up your NAS for the first time this thread is not for you, either follow the instructions in the box, look at other threads in the Synology section of this forum, or ask us for help.
Once you have the NAS setup you can come back to this post and follow the steps below:
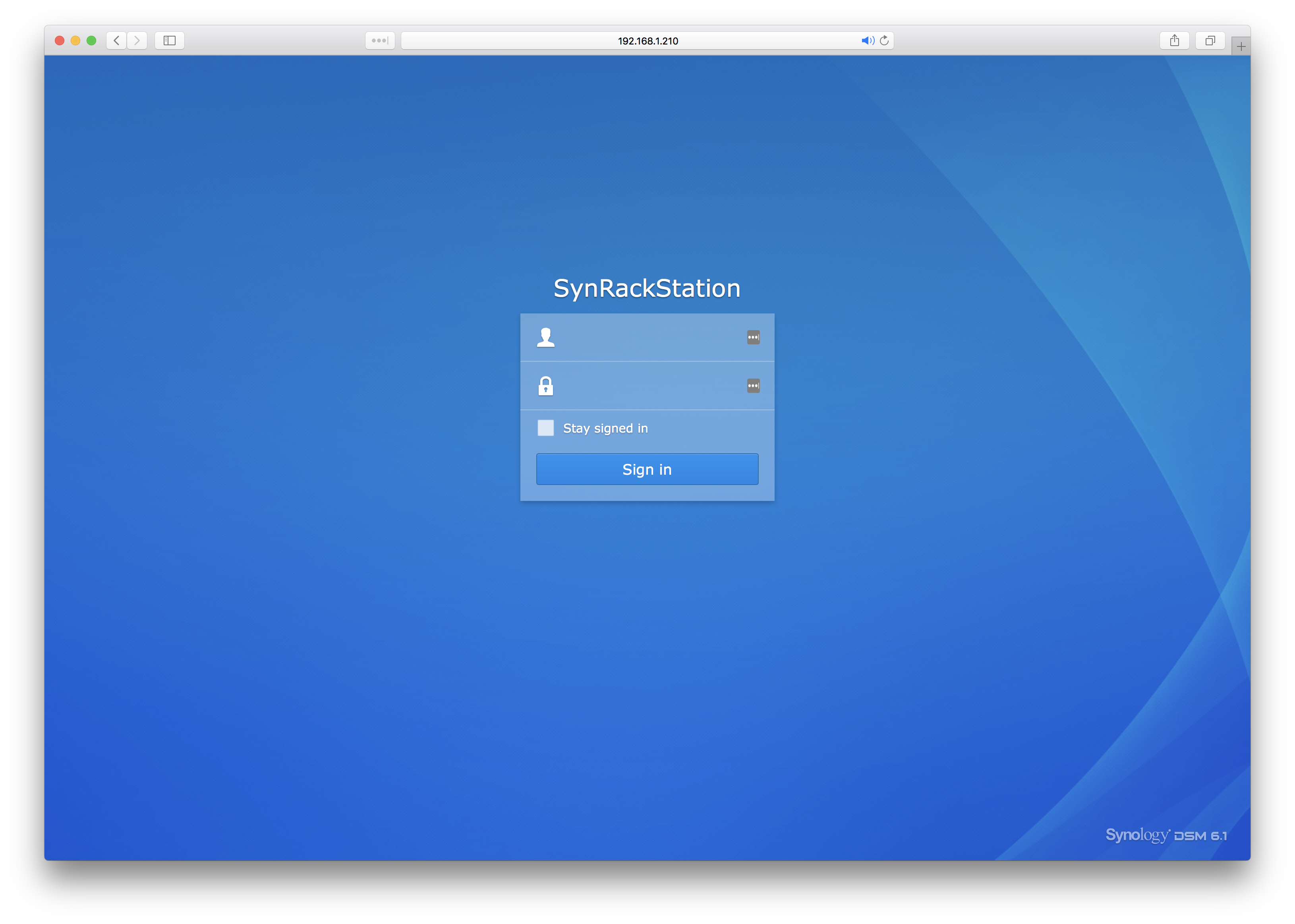
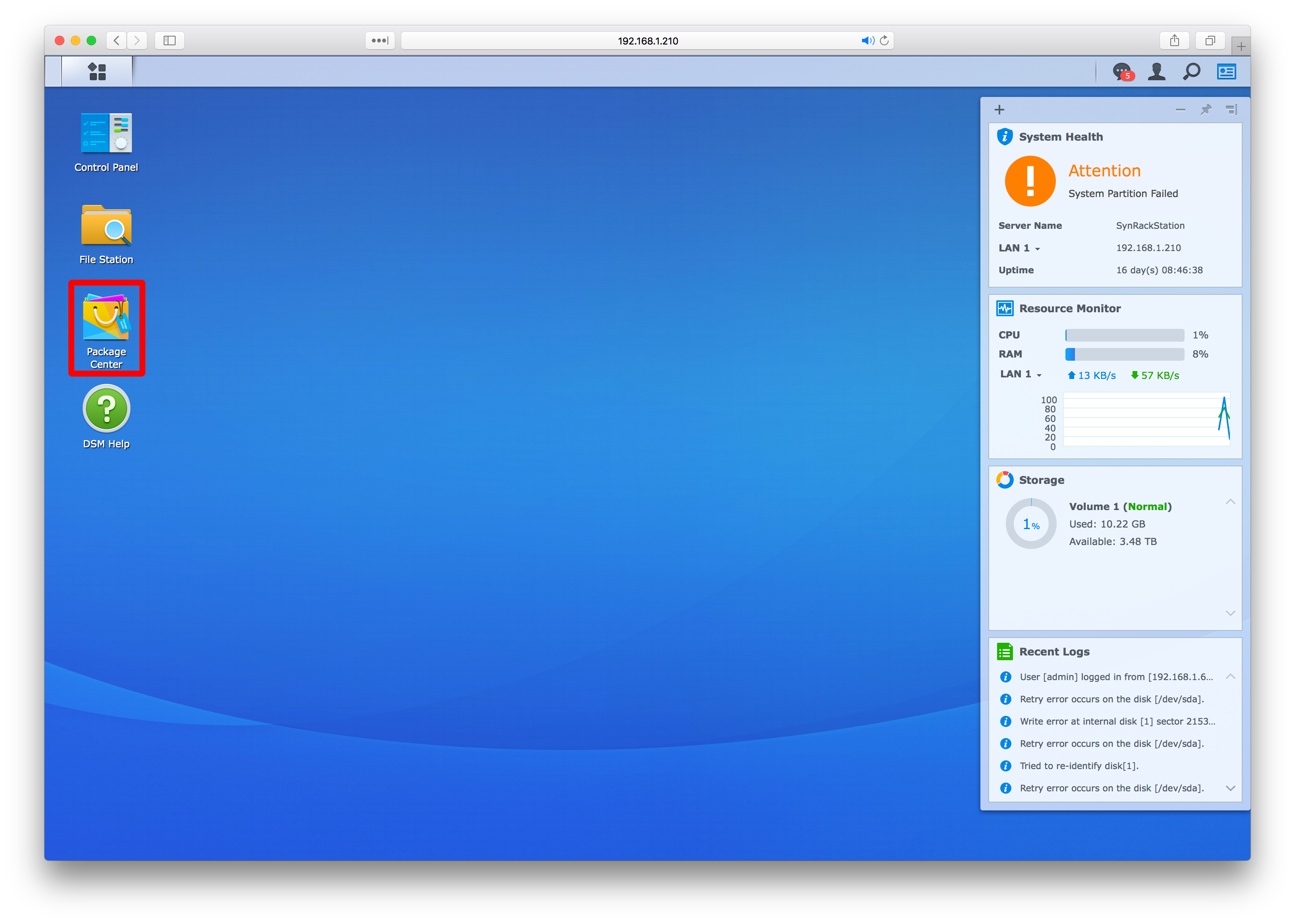
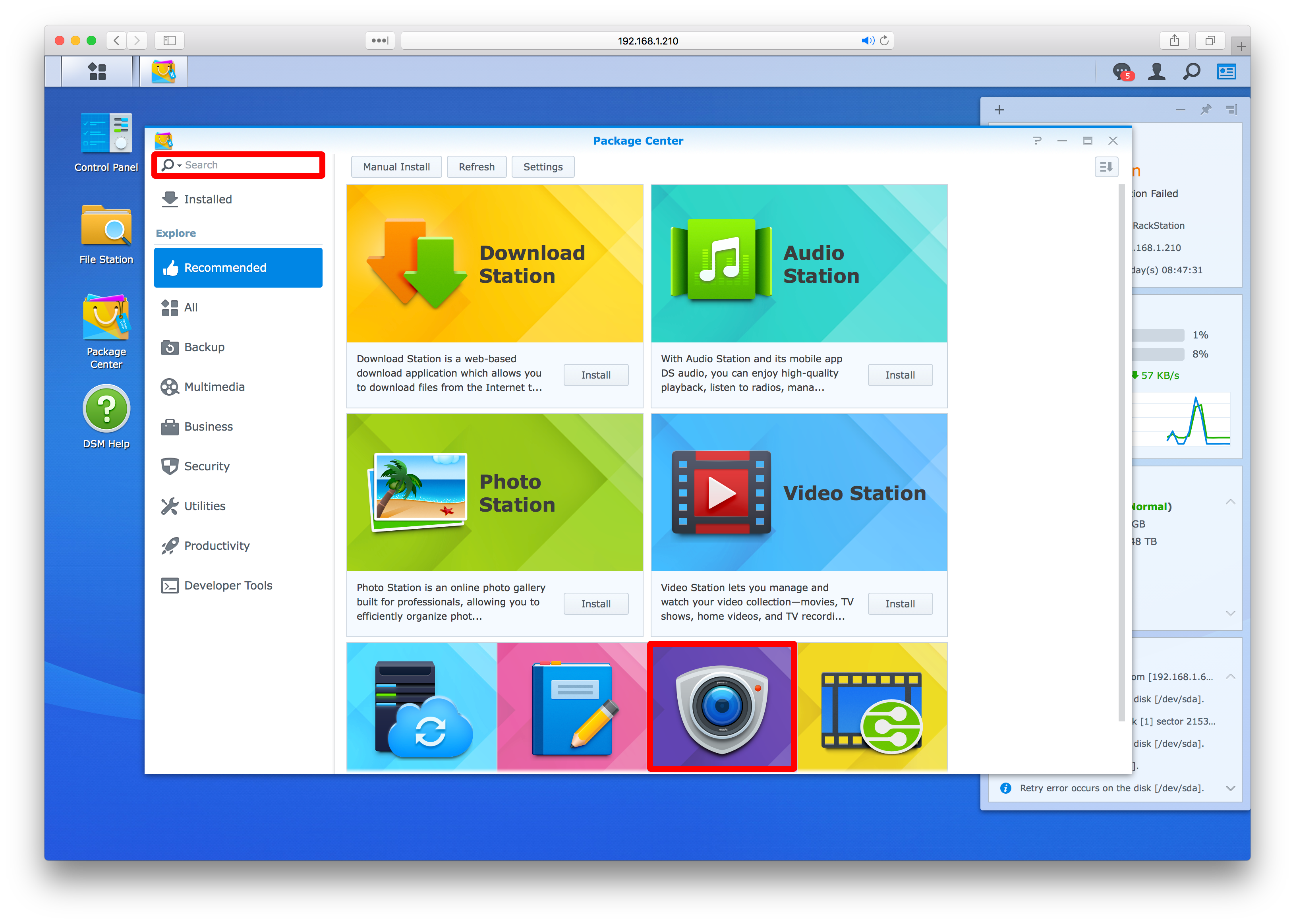
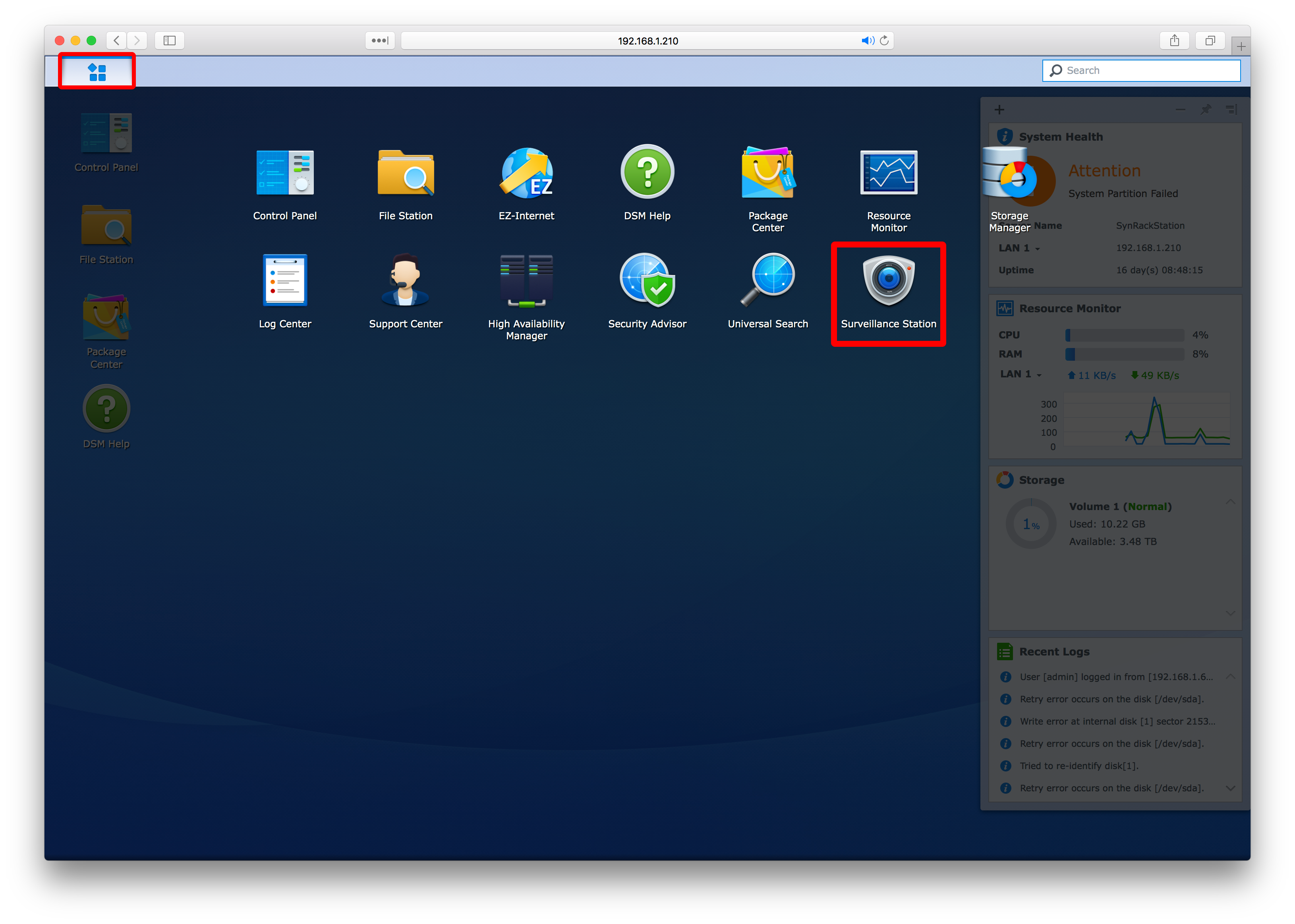
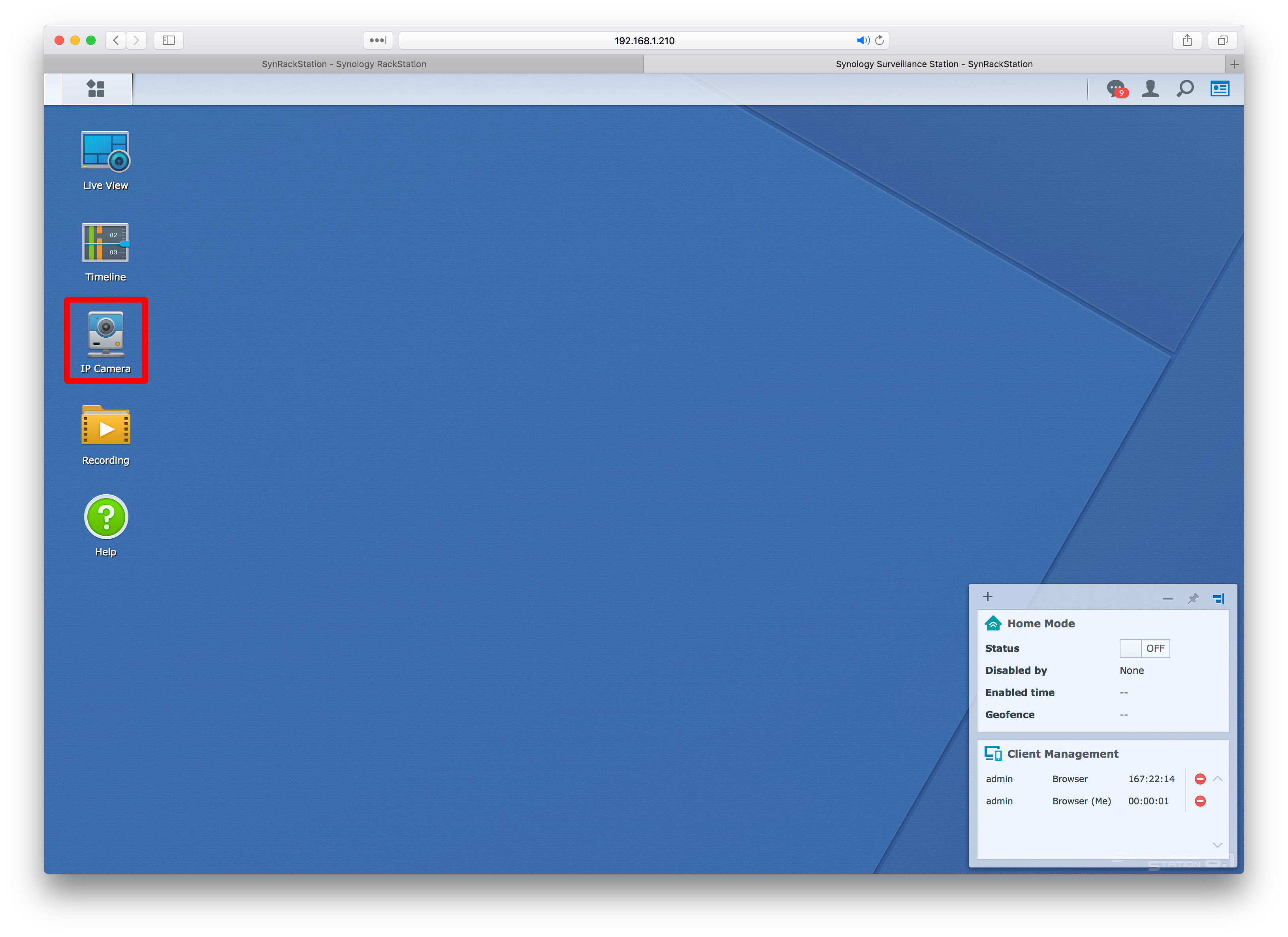
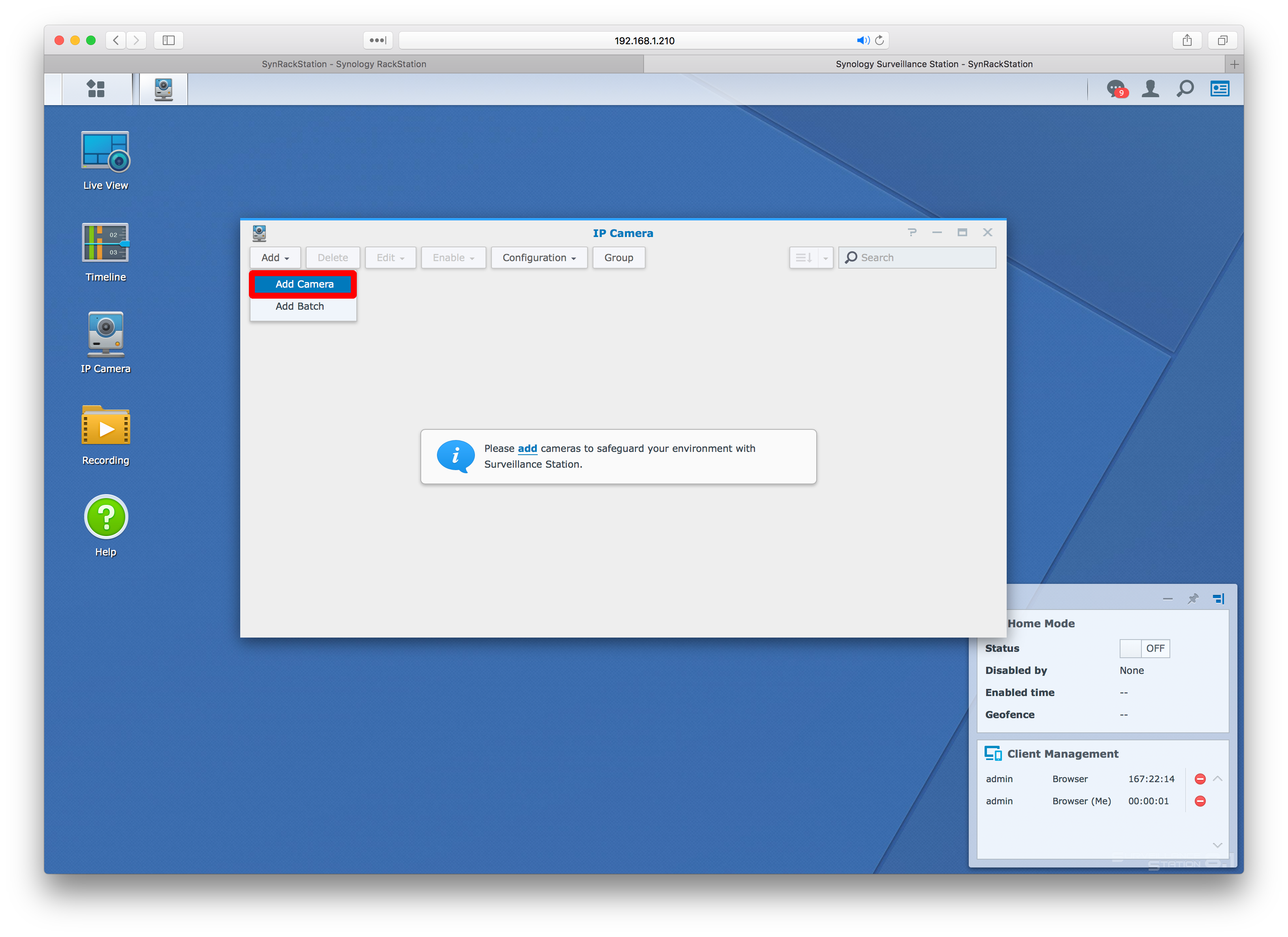
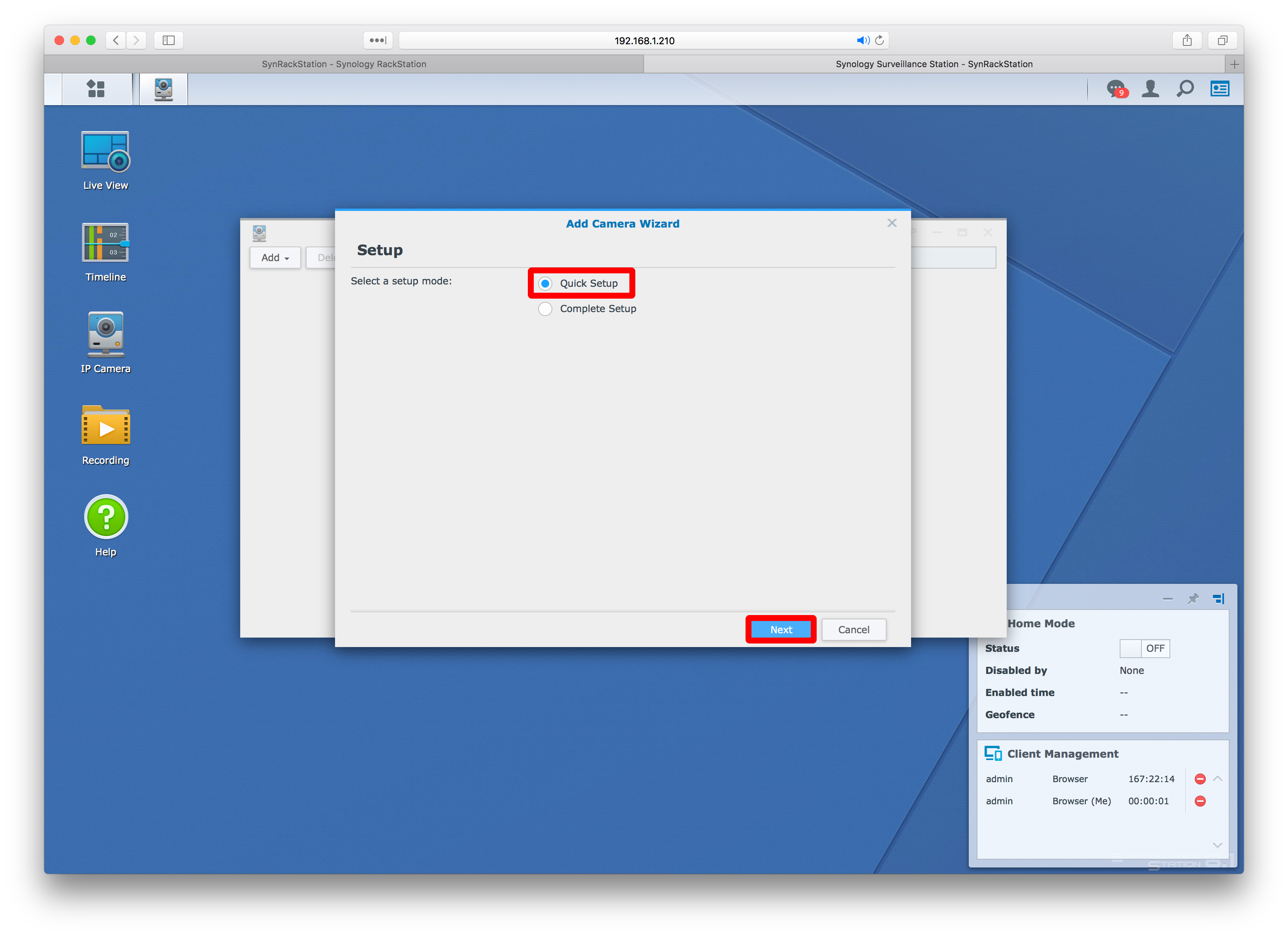
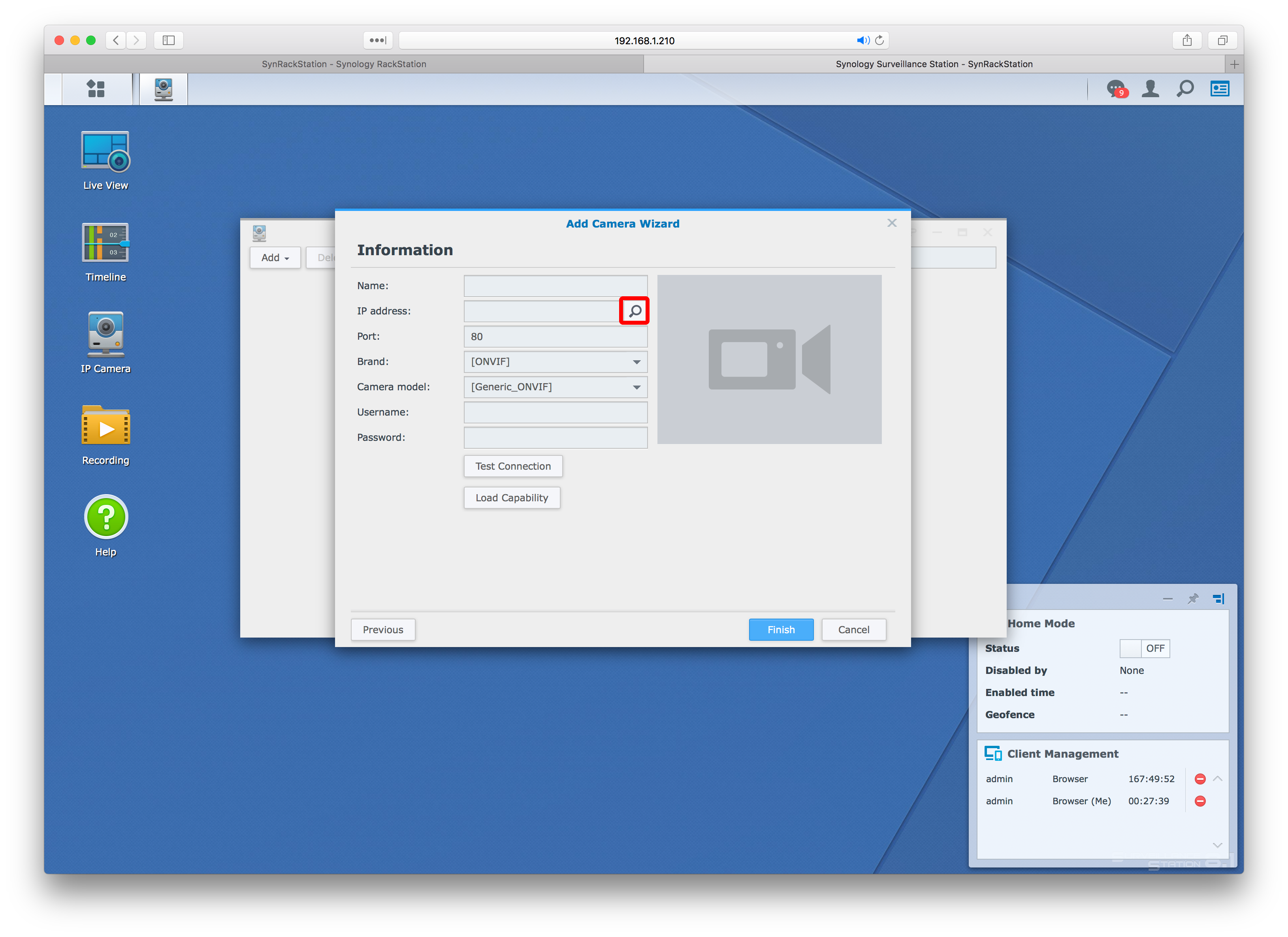
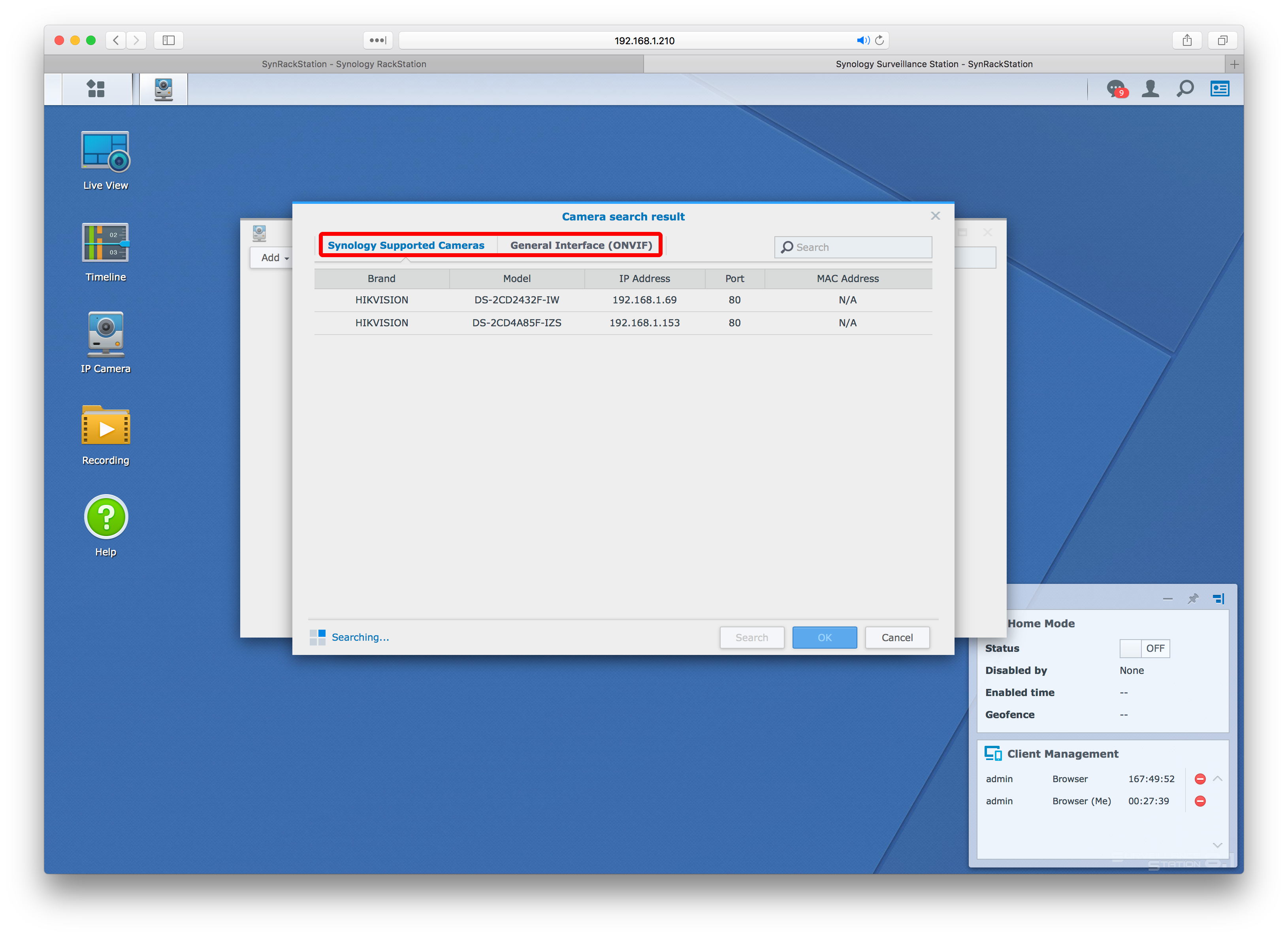
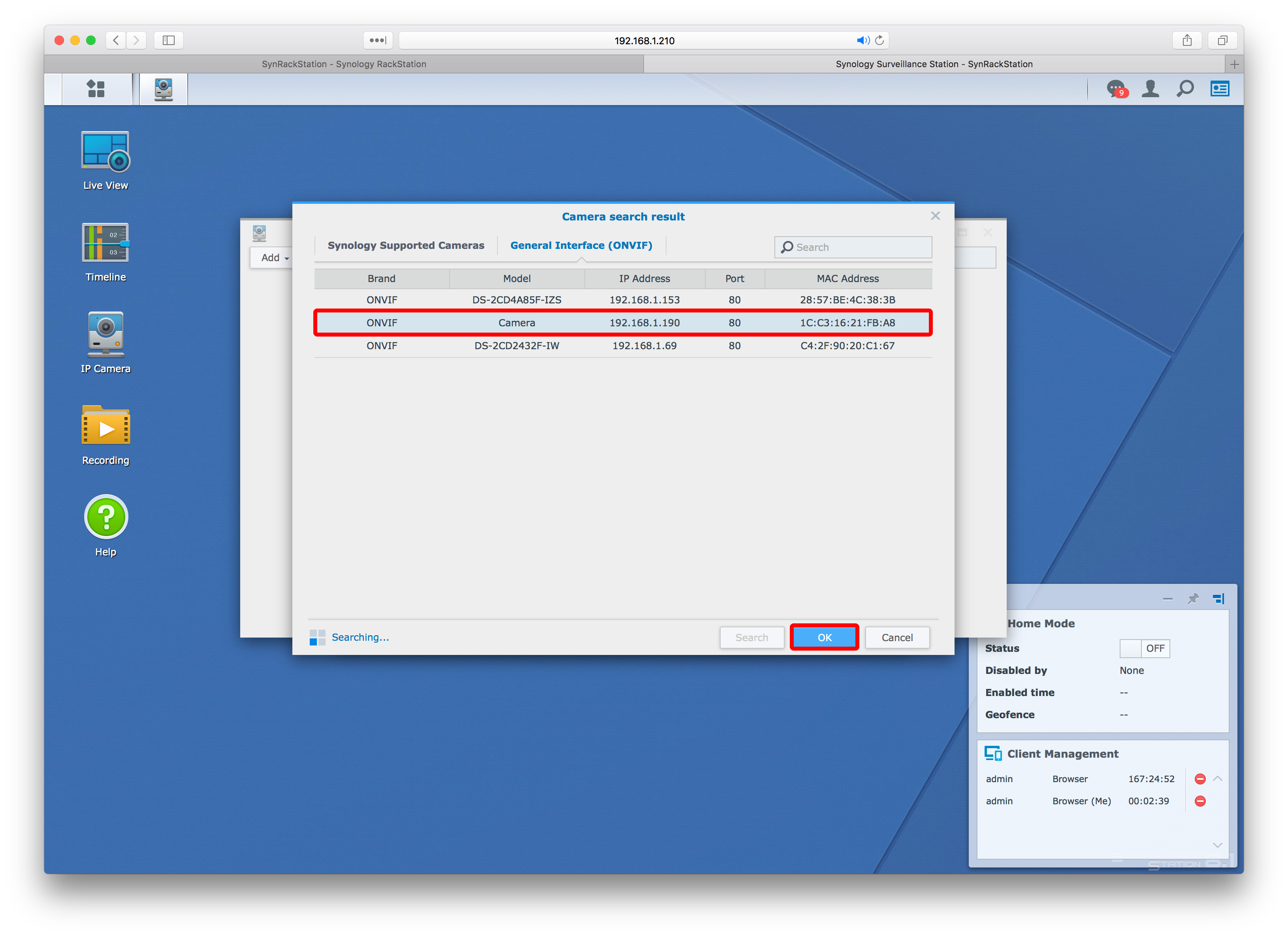
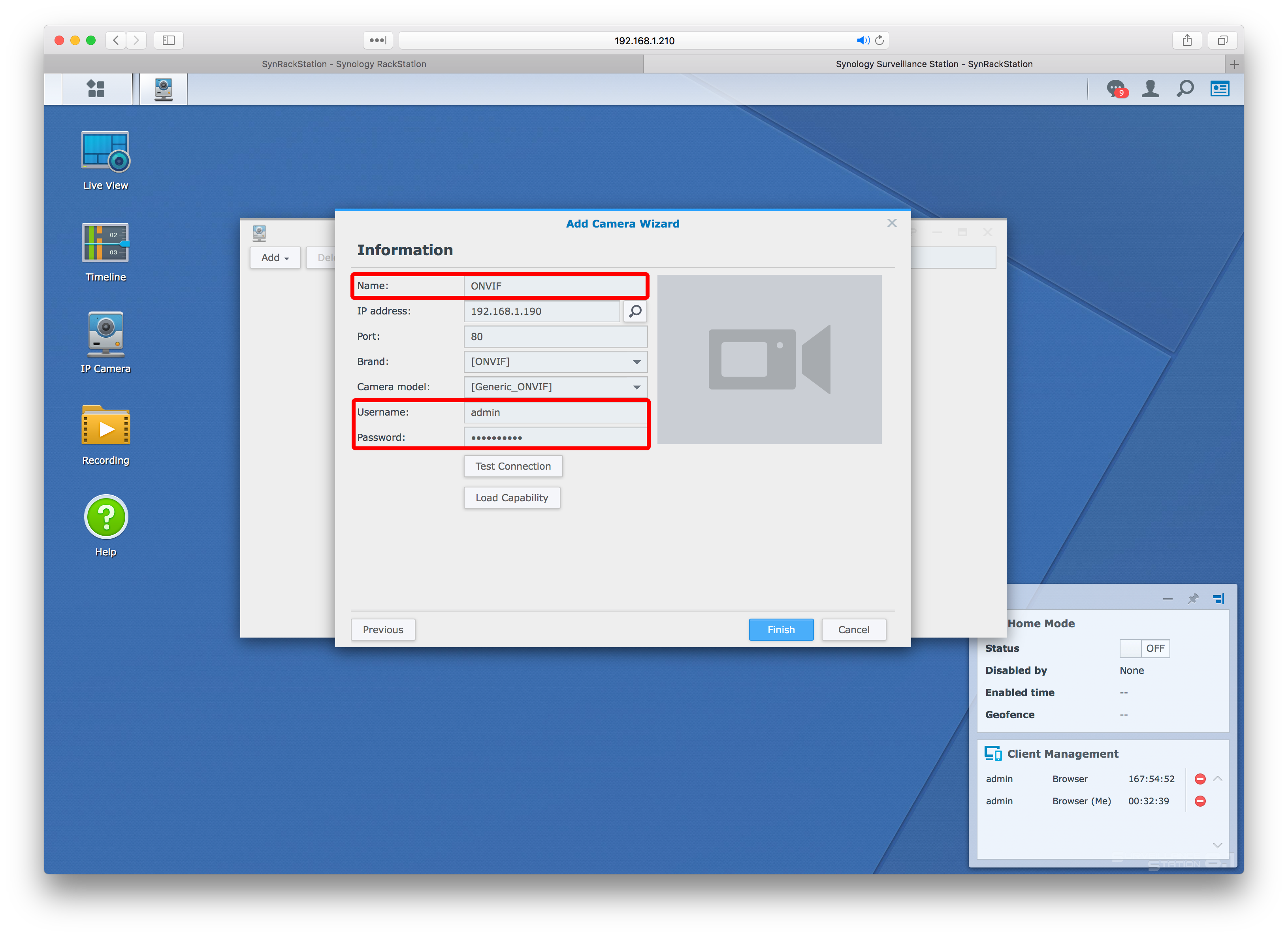
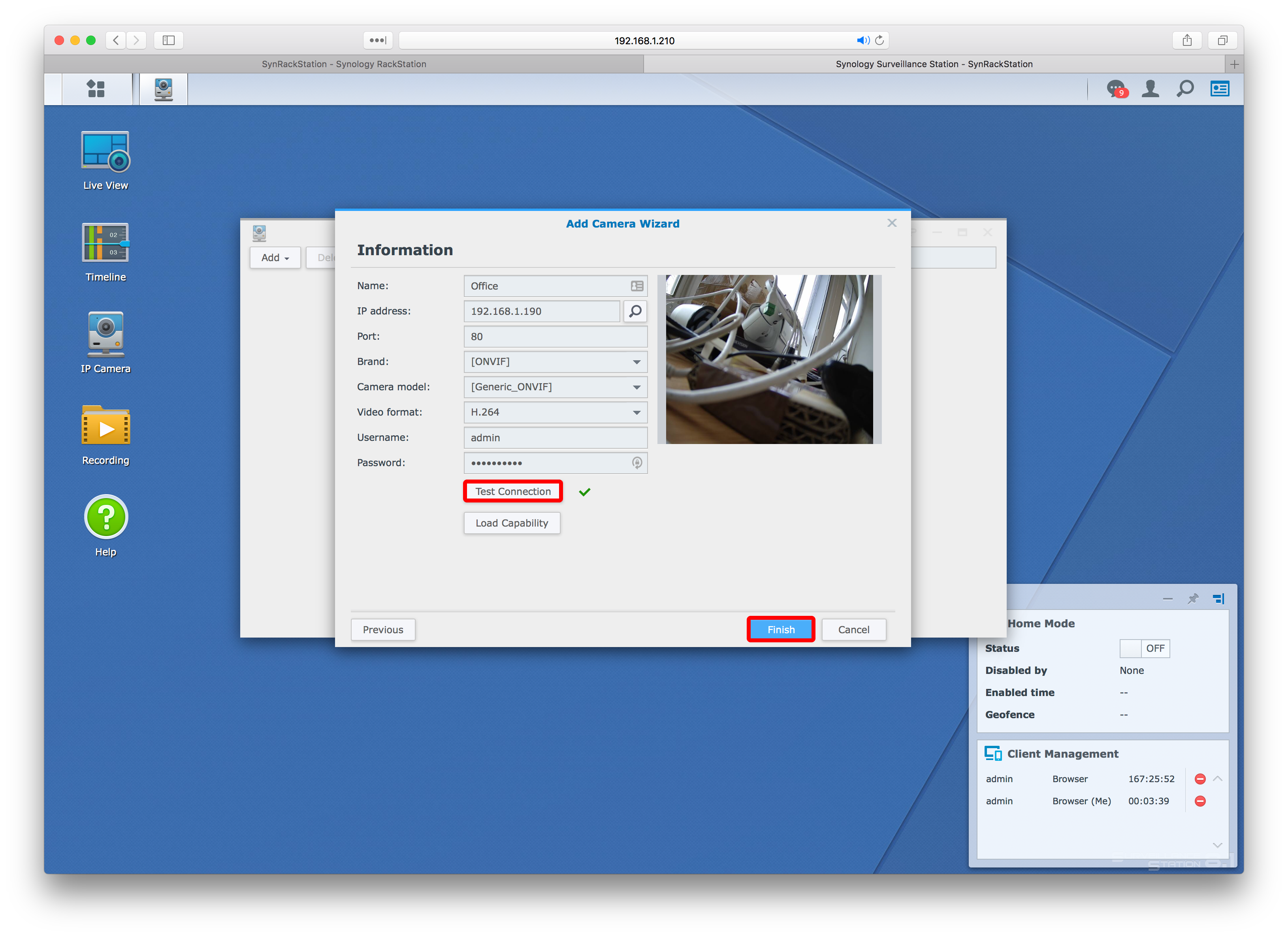 If the test is not successful you will have to go back and check the camera's settings are correct, the most common problem is that the camera has an IP address that is not on your network, after you have followed our instructions from a previous video on how to change the IP address you should get a successful connection and be able to add the camera
If the test is not successful you will have to go back and check the camera's settings are correct, the most common problem is that the camera has an IP address that is not on your network, after you have followed our instructions from a previous video on how to change the IP address you should get a successful connection and be able to add the camera
Once you have the NAS setup you can come back to this post and follow the steps below:
Step 1: Login to your Synology NAS via a browser
Step 2: Click the Package Center icon
Step 3: Search for and install the Surveillance Station software (it should be on the home page of the package center, if not you can use the search bar to find it)
Step 4: Click the Synology main menu at the top left of your screen and open the newly installed Surveillance Station software
Step 5: Click the IP Camera icon
Step 6: Click the add button when the new window open and then click add camera from the drop-down
Step 7: Select Quick Setup and then click the next button
Step 8: Enter the camera details manually or click the Search icon next the IP Address box
Step 9: Check both the Synology Supported Cameras and ONVIF lists (some camera models are not directly supported by Synology, but as long as the camera is ONVIF compliant you should be able to add it to the Surveillance Station software)
Step 10: Select the camera you want to add from one of the lists and click OK
Step 11: Check that all the camera details are filled in, including the cameras username & password (also give the camera a unique name to help you identify it from other cameras)
Step 12: Click the Test Connection button and if the test is successful you'll get a green tick and a live shot from the camera, you can then click Finish and the camera will be added to your Synology NAS
If you need more help with installing Surveillance Station and adding an IP Camera to your Synology NAS you can watch this video:

