01304 827609
info@use-ip.co.uk
Find us
Navigation
Install the app
How to install the app on iOS
Follow along with the video below to see how to install our site as a web app on your home screen.
Note: This feature may not be available in some browsers.
More options
You are using an out of date browser. It may not display this or other websites correctly.
You should upgrade or use an alternative browser.
You should upgrade or use an alternative browser.
Hik-Connect Record from Hik Connect directly to Hikvision NVR
- Thread starter Godlovesme
- Start date
If you haven’t already, setup the shortcuts for the other cameras.
Duplicate the Start Recording on Camera 1 shortcut by pressing and holding it the until a menu appears:
Select Duplicate.
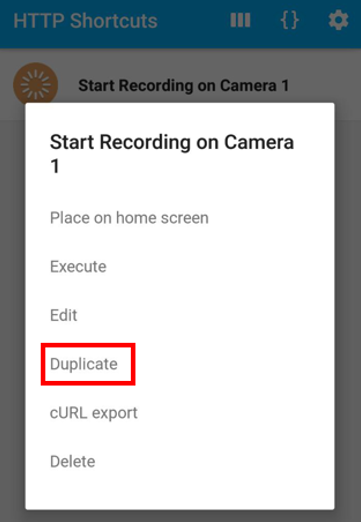
A duplicate shortcut will appear marked as (copy).
Press and hold the new shortcut until the menu appears and select Edit.
Amend the shortcut name to Camera 2 (automatic) or similar to let the user know they don't need to run it.
You must amend the URL to 201 (or the channel the camera is on).
All the other settings remain the same.
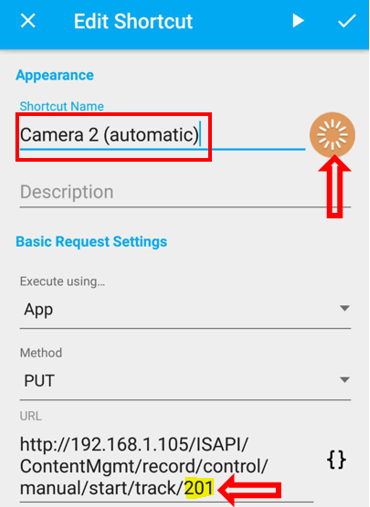
You can change the look of the icon to something more suitable, a green tick for example.
Press the icon at the end of the name field to edit it. Press Choose built-in icon.
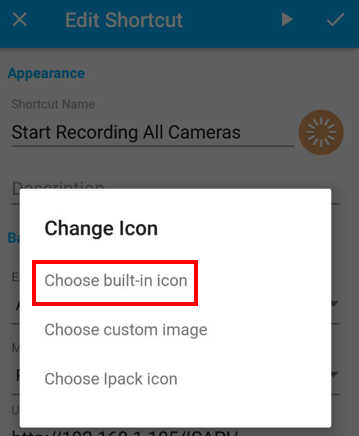
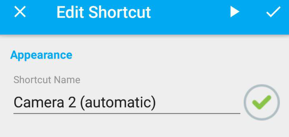
Click the tick icon to save.
Then duplicate the Camera 2 (automatic) shortcut. Edit the new shortcut and repeat the steps for the third camera. Remember to amend the URL to 301.
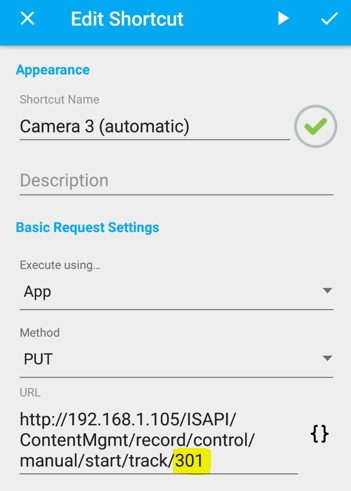
After saving the new shortcut your main menu should look similar to this (less the Stop Recording shortcuts):
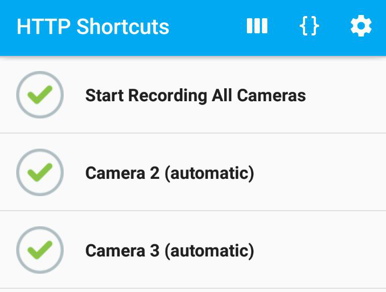
More to come.
Duplicate the Start Recording on Camera 1 shortcut by pressing and holding it the until a menu appears:
Select Duplicate.
A duplicate shortcut will appear marked as (copy).
Press and hold the new shortcut until the menu appears and select Edit.
Amend the shortcut name to Camera 2 (automatic) or similar to let the user know they don't need to run it.
You must amend the URL to 201 (or the channel the camera is on).
All the other settings remain the same.
You can change the look of the icon to something more suitable, a green tick for example.
Press the icon at the end of the name field to edit it. Press Choose built-in icon.
Click the tick icon to save.
Then duplicate the Camera 2 (automatic) shortcut. Edit the new shortcut and repeat the steps for the third camera. Remember to amend the URL to 301.
After saving the new shortcut your main menu should look similar to this (less the Stop Recording shortcuts):
More to come.
The next step is to create the shortcuts to stop the recordings.
Duplicate the Camera 3 (automatic) shortcut.
Press and hold the new shortcut and select Edit.
Amend the settings to reflect the following (make sure to change my IP to yours).
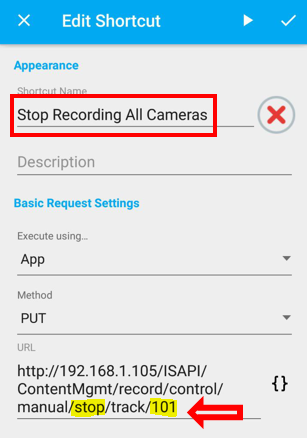
All the other settings are the same. Save the shortcut.
Repeat the process creating a duplicate for camera 2 and camera 3. Add the word stop after automatic. This is important for when we setup the automation later.
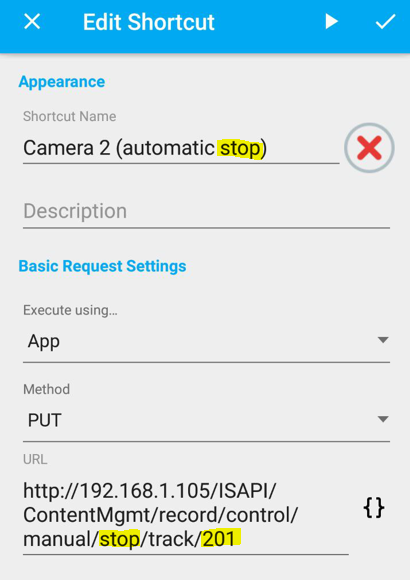
When you have setup all three Stop shortcuts your main menu should look like:
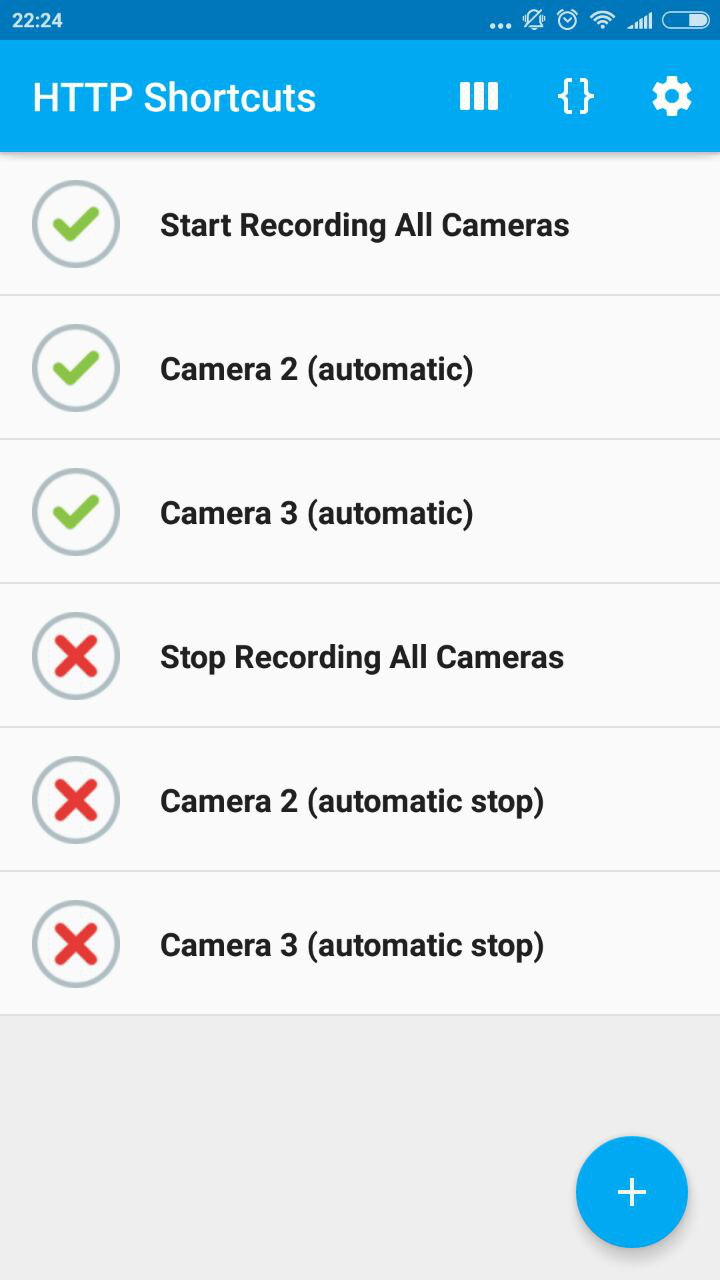
Next we will setup the automation.
Duplicate the Camera 3 (automatic) shortcut.
Press and hold the new shortcut and select Edit.
Amend the settings to reflect the following (make sure to change my IP to yours).
All the other settings are the same. Save the shortcut.
Repeat the process creating a duplicate for camera 2 and camera 3. Add the word stop after automatic. This is important for when we setup the automation later.
When you have setup all three Stop shortcuts your main menu should look like:
Next we will setup the automation.
Last edited:
To enable the start record/stop recording automation with a single press, you need to create an action on the successful completion of the requests.
Press and hold the Start Recording All Cameras shortcut and select edit from the menu.
Scroll down to Success Actions and press ADD ACTION
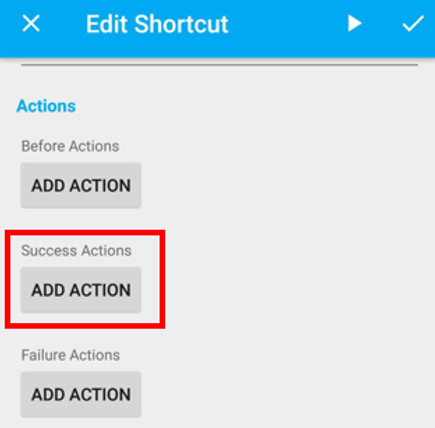
Select Trigger Shortcut
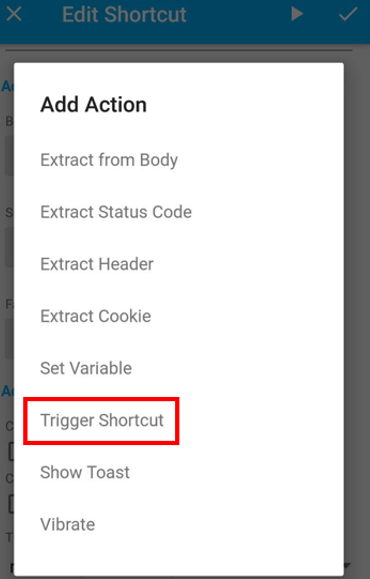
Press the 'No shortcut selected' text for at least 3 seconds to open the next menu.
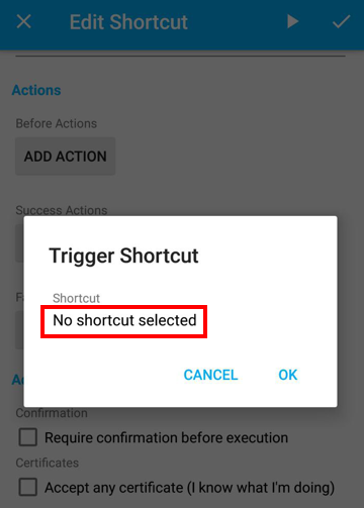
Select Camera 2 (automatic)
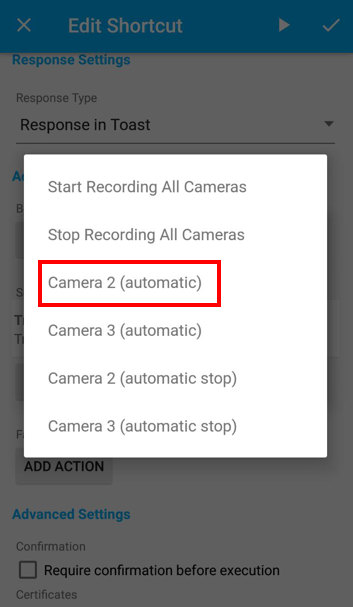
The action should now appear as seen below:
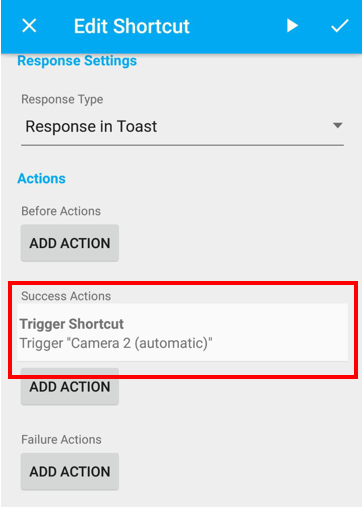
Save the edit.
From the main menu edit the Camera 2 (automatic) shortcut with the same steps above, BUT for the Success Action, the Trigger Shortcut must point to Camera 3 (automatic). Essentially you are setting up a cascade. If camera one successfully starts recording then initialize camera 2. If camera 2 successfully starts recording then initialize camera 3.
You don't need to edit Camera 3 (automatic).
I'll post the steps to automatically stop all recordings soonest. Let me know if you need clarification on any of the above steps.
Press and hold the Start Recording All Cameras shortcut and select edit from the menu.
Scroll down to Success Actions and press ADD ACTION
Select Trigger Shortcut
Press the 'No shortcut selected' text for at least 3 seconds to open the next menu.
Select Camera 2 (automatic)
The action should now appear as seen below:
Save the edit.
From the main menu edit the Camera 2 (automatic) shortcut with the same steps above, BUT for the Success Action, the Trigger Shortcut must point to Camera 3 (automatic). Essentially you are setting up a cascade. If camera one successfully starts recording then initialize camera 2. If camera 2 successfully starts recording then initialize camera 3.
You don't need to edit Camera 3 (automatic).
I'll post the steps to automatically stop all recordings soonest. Let me know if you need clarification on any of the above steps.
Godlovesme
Member
- Messages
- 16
- Points
- 3
- Thread starter
- #25
Hi Stewart,
I am still using the small commands you created to remotely control the NVR, and it is working very well.
I would love to have the option of sending a shutdown command to the NVR from my android as well. Can you help me build a command like before?
Thank you so much,
I am still using the small commands you created to remotely control the NVR, and it is working very well.
I would love to have the option of sending a shutdown command to the NVR from my android as well. Can you help me build a command like before?
Thank you so much,
My apologies, I said I would post the steps ages ago and it completely slipped my mind. Worth mentioning - I was discussing your setup with a colleague earlier today and saw your message shortly after.
I believe the easiest way is to duplicate the existing shortcuts. Press and hold each shortcut and select duplicate from the menu. Using the same process, use the Move option to arrange them in the right order. Similar to this:
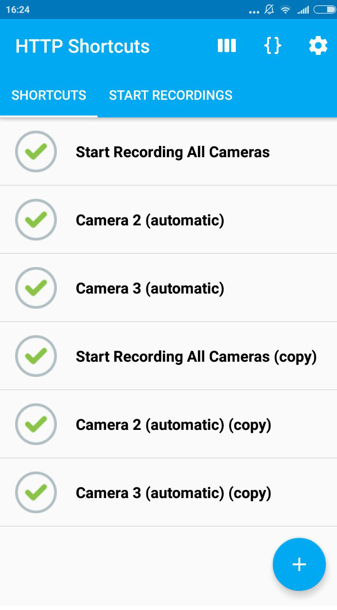
Next, press and hold Start Recording All Cameras (copy) and choose edit from the menu.
Rename the shortcut to: Stop Recording All Cameras.
Chose a different icon by pressing the icon image at the top.
Repeat his process for the other duplicated shortcuts saving the changes as you go.
Your shortcut menu should look something like (ignore the Start Recordings tab I have at the top):
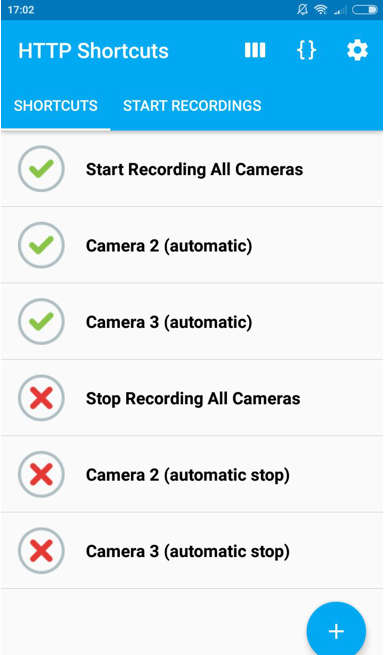
Next edit the Stop Recordings All Cameras shortcut again.
Click on Basic Request Settings and edit the URL. Replace 'start' with 'stop'
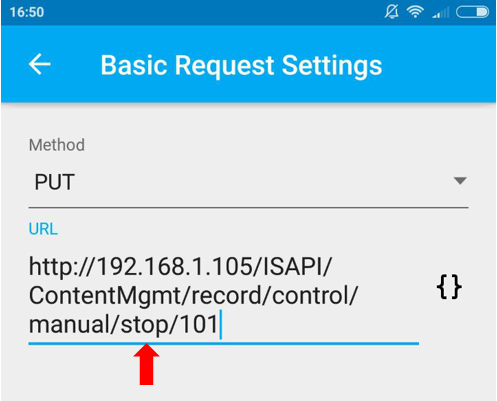
Then look further down for Post-Request Actions (might just be called Actions depending on your application version) and press Run on Success (JavaScript)
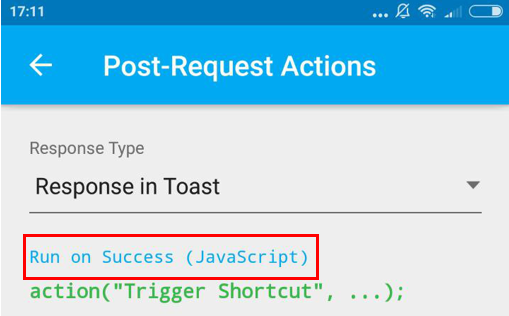
Press and hold Camera 2 (automatic) for at least three seconds to update the trigger shortcut.
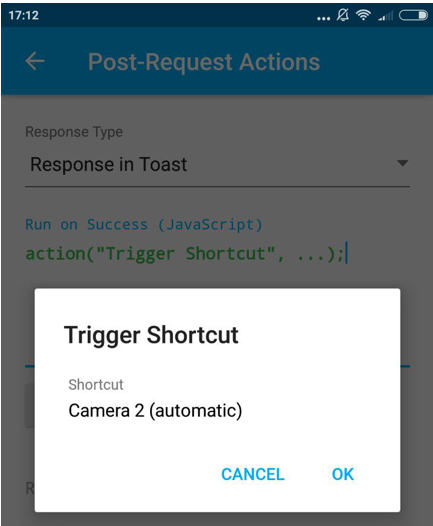
Select Camera 2 (automatic stop) and save your changes.
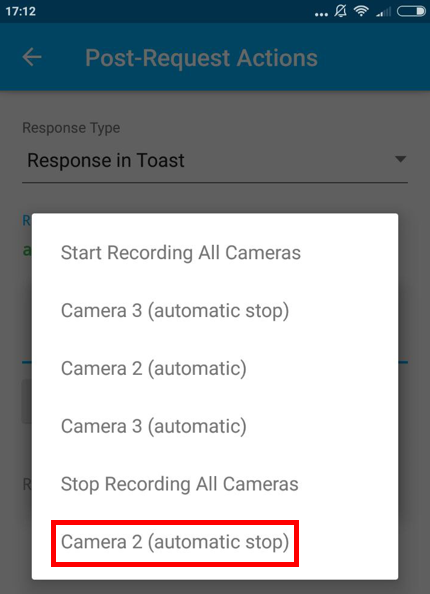
Back at the main menu, edit the Camera 2 (automatic stop) shortcut changing the Basic Request Settings as follows:
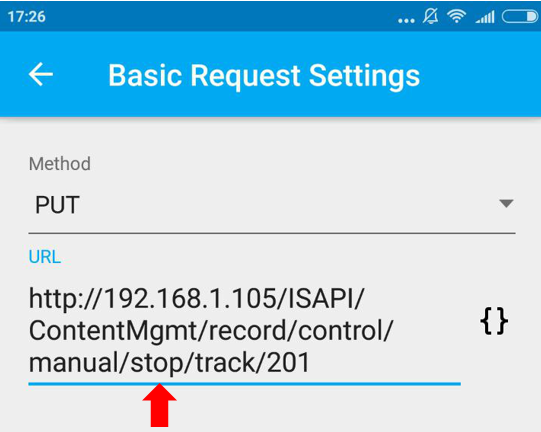
Next repeat the Post Request Action steps you did earlier, but this time point the trigger action to Camera 3 (automatic stop)
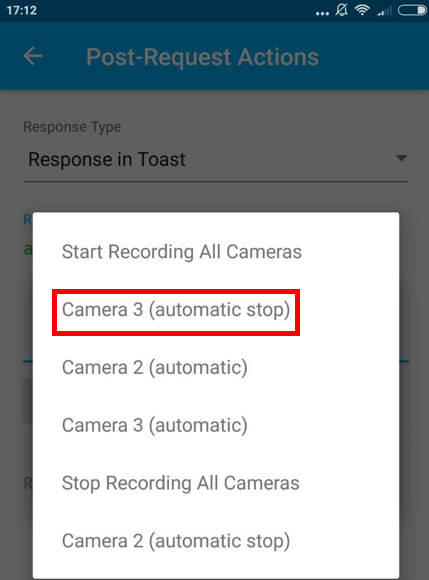
Save the changes.
Finally, from the main menu edit the Camera 3 (automatic stop) shortcut in the same way as before by changing the 'start' to 'stop' in the Basic Request Settings. Save the changes and test. Hope this helps, keep me posted.
I believe the easiest way is to duplicate the existing shortcuts. Press and hold each shortcut and select duplicate from the menu. Using the same process, use the Move option to arrange them in the right order. Similar to this:
Next, press and hold Start Recording All Cameras (copy) and choose edit from the menu.
Rename the shortcut to: Stop Recording All Cameras.
Chose a different icon by pressing the icon image at the top.
Repeat his process for the other duplicated shortcuts saving the changes as you go.
Your shortcut menu should look something like (ignore the Start Recordings tab I have at the top):
Next edit the Stop Recordings All Cameras shortcut again.
Click on Basic Request Settings and edit the URL. Replace 'start' with 'stop'
Then look further down for Post-Request Actions (might just be called Actions depending on your application version) and press Run on Success (JavaScript)
Press and hold Camera 2 (automatic) for at least three seconds to update the trigger shortcut.
Select Camera 2 (automatic stop) and save your changes.
Back at the main menu, edit the Camera 2 (automatic stop) shortcut changing the Basic Request Settings as follows:
Next repeat the Post Request Action steps you did earlier, but this time point the trigger action to Camera 3 (automatic stop)
Save the changes.
Finally, from the main menu edit the Camera 3 (automatic stop) shortcut in the same way as before by changing the 'start' to 'stop' in the Basic Request Settings. Save the changes and test. Hope this helps, keep me posted.
Godlovesme
Member
- Messages
- 16
- Points
- 3
- Thread starter
- #27
Yes I have already created it and it is working great!
I am wondering if there is a way to shutdown the NVR the same way we do for recording? I need to be able to shut it down without accessing the device itself.
Thank you so much
I am wondering if there is a way to shutdown the NVR the same way we do for recording? I need to be able to shut it down without accessing the device itself.
Thank you so much
Godlovesme
Member
- Messages
- 16
- Points
- 3
- Thread starter
- #29
I am sure you can do it!!!
I appreciate your confidence, but I'm afraid I've hit a wall.
Did your NVR come with a remote control? That would make things much easier.
Hikvision has tightened their security in recent firmware considerably. Unless you are able to downgrade your firmware to a much earlier and far less secure version, I'm not sure it's possible (if anyone has been able to telnet/ssh successfully please jump in).
The exercise was well worth perusing as I learnt how to send a telnet command with the app we have been using. Unfortunately with telnet locked down it's a dead end. I won't abandon the effort and will keep you posted if I make any headway.
I'm unable to test this presently and would like feedback from the forum. The hikconnect documentation mentions remote shutdown as an option on page nine. Can anyone confirm the option is there and works?
Did your NVR come with a remote control? That would make things much easier.
Hikvision has tightened their security in recent firmware considerably. Unless you are able to downgrade your firmware to a much earlier and far less secure version, I'm not sure it's possible (if anyone has been able to telnet/ssh successfully please jump in).
The exercise was well worth perusing as I learnt how to send a telnet command with the app we have been using. Unfortunately with telnet locked down it's a dead end. I won't abandon the effort and will keep you posted if I make any headway.
I'm unable to test this presently and would like feedback from the forum. The hikconnect documentation mentions remote shutdown as an option on page nine. Can anyone confirm the option is there and works?
Godlovesme
Member
- Messages
- 16
- Points
- 3
- Thread starter
- #31
I don't recall actually but I don't think it came with remote control!
I also read this thing on Hik-connect but not sure how to execute it.
Please keep me posted.
Thank you so much
I also read this thing on Hik-connect but not sure how to execute it.
Please keep me posted.
Thank you so much
Similar threads
- Replies
- 3
- Views
- 300
- Replies
- 1
- Views
- 449
- Replies
- 2
- Views
- 1K
- Replies
- 2
- Views
- 338
- Replies
- 4
- Views
- 1K

